How to switch out of S mode in Windows 10
Last update: December, 2019
This article explains Windows 10’s S mode, its restrictions and how to switch out of Windows 10 in “S mode”.
“S mode” of Windows10 Home and Windows10 Pro has restrictions on the installation of applications.
In S mode, only Microsoft Edge is available to be your browser and the other browsers including IE are unavailable.
The following steps are how to switch out of S mode.
Please note that as switching out of S mode is one-way, you will not be able to turn it back once you switch out of it.
(Click here for further information at Microsoft support page)
1. Verify whether “S mode” is enabled or not
1-1. Right-click on Windows icon and select “System” to display “Windows specifications”.
1-2. If you see “Windows 10 Home in S mode” in “Edition”, you are using the PC in S mode.

2. Get ready for switching out of “S mode”
・Keep your PC connected to the Internet.
・Get your Microsoft account (You can create a new Microsoft account if you do not have one.)
3. Switch out of "S mode"
3-1. Click the Windows icon and select “Settings”
3-2. Select “Update & Security”
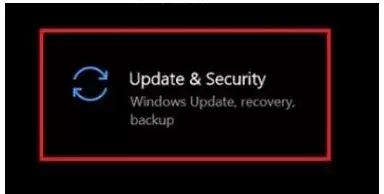
3-3. Select the “Activation” in the left section
3-4. Select the “Go to the Store” link
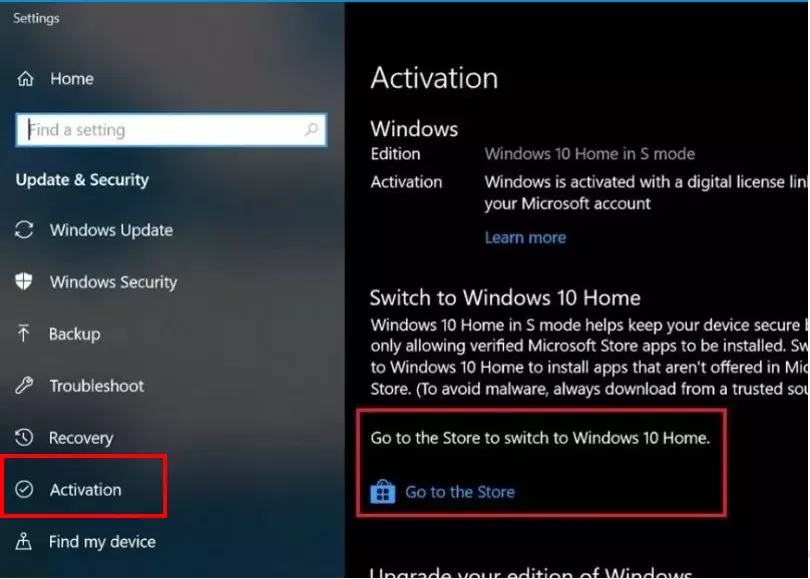
3-5. Select the “Get” button on the “Switch out of S mode” page in the Microsoft Store.
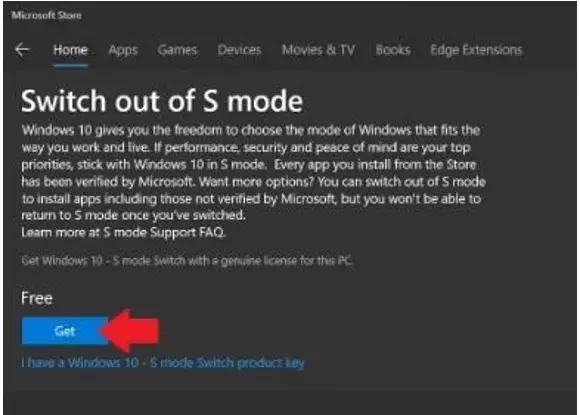
3-6. Sign in with your Microsoft account. (if you do not have a Microsoft account, create one by clicking “Create one!”.)
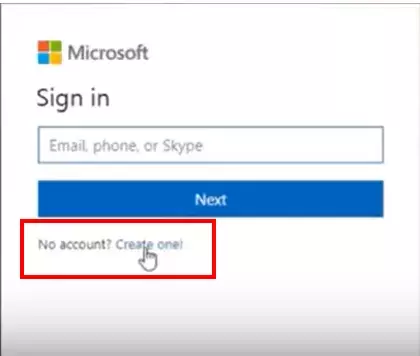
3-7. “You’re running Windows10 –S mode Switch and you’re all set” appears when the installation is done.
3-8. To confirm this change, right-click on Windows icon and select “System” again to see if it shows “Windows 10 Home” in the “Windows specifications”.