[ブラウザー操作]
操作の前に
操作画面を表示する
|
|
| ||||
| ||||
|
 |
| ||||
| ||||
操作画面について
トップページ
 |
[コントロール]タブ |
|
[カメラ選択]タブ |
|
[設定]タブ |
①ステータス表示部 |
|
②現在日時表示部 |
|
③[全画面表示]ボタン |
|
④画像表示部 |
|
⑤ダウンロード操作部 |
|
⑥[カメラ]タブ |
|
⑦[HDD]タブ |
|
コントロールパネル
|
 |
[サーチ]ボックス |
|
● [録画イベント]ボタン [ディスク/メディア]で「HDD」を選択すると表示されます。録画イベントサーチ画面を表示します。 ● [コピーデータ]ボタン [ディスク/メディア]で「USB」を選択すると表示されます。コピーデータサーチ画面を表示します。 |
ディスク/メディア |
|
[履歴表示]ボックス |
|
[閉じる]ボタン |
|
[コピー]ボタン |
|
リスト表示部 |
|
| ||||
カメラ選択パネル
|
 |
カメラ選択ボックス(①) |
|
設定パネル
 |
[日時・Language]ボタン |
|
[カメラ]ボタン |
|
[録画・イベント]ボタン |
|
[モ二ター]ボタン |
|
[ネットワーク]ボタン |
|
[ユーザー管理]ボタン |
|
[メンテナンス]ボタン |
|
[HDD管理]ボタン |
|
[セキュリティ]ボタン |
|
[拡張機能]ボタン |
|
ステータス表示部
 |
①ライブ/再生状態表示部 |
|
②録画ランプ |
|
③その他状態表示部 |
|
アラームボタン 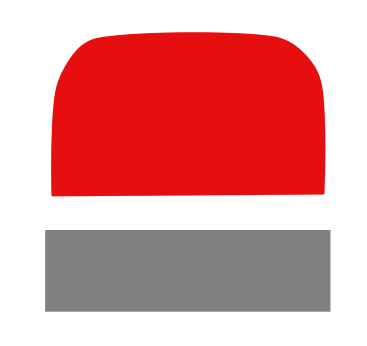 |
|
エラーボタン  |
|
| ||||
ミュートボタン |
|
ダウンロード操作部
 |
始点/終点設定 |
|
[ダウンロード]ボタン  |
|
[ビューワー]ボタン |
|
[カメラ]タブ
|
 |
[HDD]タブ
|
 |
見る
カメラのライブ画像を見る
|
| ||||
ライブ画像を表示する
|
|
 |
|
| ||||
全画面表示にする |
|
カメラを操作する
|
 |
|
| ||||||||||||||||||||||||||||||||||
イベント機能
イベント機能について
|
● 端子アラーム:ドアセンサーなどの外部機器から本機後面のアラーム入力端子へ信号が入力される ● カメラサイトアラーム:カメラで検出したアラーム(カメラ端子アラームなど) ● コマンドアラーム:ネットワークを経由してPCなどから入力したアラーム |
イベント発生時の動作
|
アラームメッセージを表示する |
|
 |
|
アラームボタンを表示する |
|
エラーボタンを表示する |
|
アラーム動作を解除する
|
 |
|
エラー動作を解除する
|
 |
|
| ||||
再生
再生する
|
| ||||
|
 |
|
|
| ||||
再生操作について
|
| |||||||||||||||||||||||||
日時を指定して再生する
|
|
|
|
 |
|
| ||||
検索して再生する(録画イベントサーチ)
|
| ||||
| ||||
|
 |
|
[日時範囲] |
|
[録画イベント] |
|
| ||||
[カメラ] |
|
|
 |
件数 |
|
[条件解除]ボタン |
|
[更新]ボタン |
|
[前ページ(<)]ボタン |
|
[次ページ(>)]ボタン |
|
日時 |
|
カメラ |
|
Evt |
|
HDD |
|
音声 |
|
| ||||
|
便利な機能
コピーする
|
|
 |
|
 |
カメラ |
|
日時範囲 |
|
ファイル形式 |
|
改ざん検出 |
|
パスワード付与 |
|
データサイズ |
|
残容量 |
|
|
| ||||
コピーした画像リストを確認する
|
|
 |
|
 |
[カメラ] |
|
[日時範囲] |
|
[ファイル形式] |
|
|
 |
件数 |
|
[条件解除]ボタン |
|
[更新]ボタン |
|
[前ページ(<)]ボタン |
|
[次ページ(>)]ボタン |
|
日時 |
|
カメラ |
|
形式 |
|
| ||||
| ||||
再生画像をダウンロードする
|
| ||||
|
 |
|
|
| ||||
|
 |
|
| ||||
コピー・ダウンロードした画像をPCで再生する
|
メディアにコピーした画像を再生するには
|
ウェブブラウザーからダウンロードした画像を再生するには
|
ビューワーソフトのダウンロード |
|
ビューワーソフトの使いかた
|
| ||||
| ||||
 |
 全画面表示時の再生操作ウィンドウ |
|
再生画像を選択する |
|
| ||||
|
| ||||
画像を再生する |
|
| ||||
|
再生日時を変更する |
|
|
画像を見やすくする |
|
|
|
|
|
音量を調整する |
|
画像データの改ざんを検出する |
|
|
静止画像を保存する |
|
画像データを保存する(コピーする) |
|
|
画像を印刷する |
|
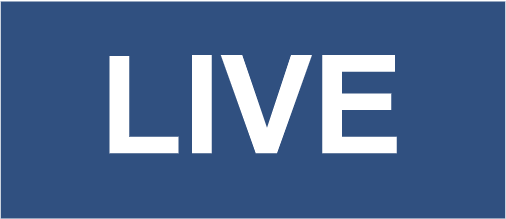 :ライブ画像を表示中です。
:ライブ画像を表示中です。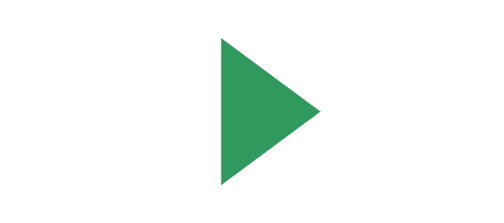 :録画画像を再生中です。
:録画画像を再生中です。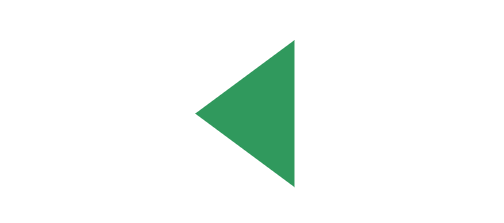 :逆再生中です。
:逆再生中です。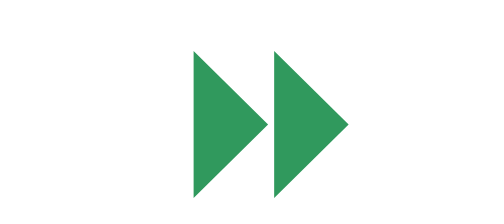 :高速再生中です。
:高速再生中です。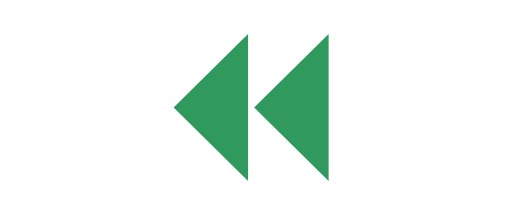 :高速逆再生中です。
:高速逆再生中です。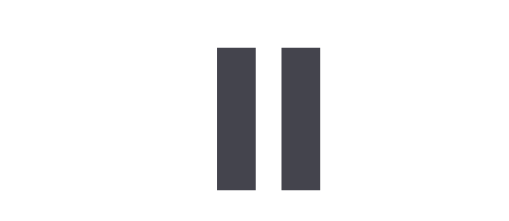 :一時停止中です。
:一時停止中です。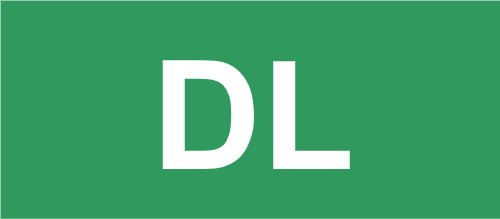 :録画画像・音声をダウンロード中です。
:録画画像・音声をダウンロード中です。 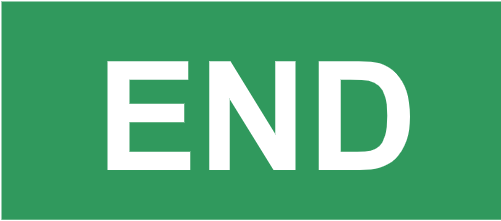 :録画画像・音声のダウンロードが終了しました。
:録画画像・音声のダウンロードが終了しました。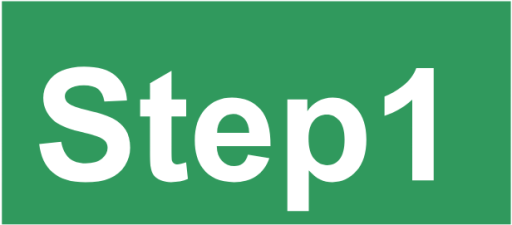 :1倍速
:1倍速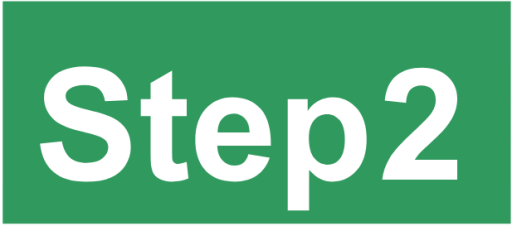 :約2倍速
:約2倍速 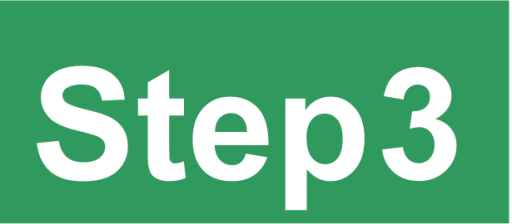 :約4倍速
:約4倍速 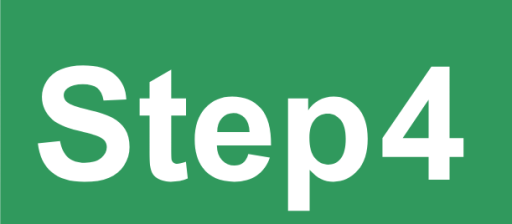 :約8倍速
:約8倍速 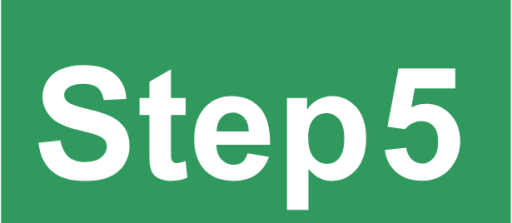 :約16倍速
:約16倍速 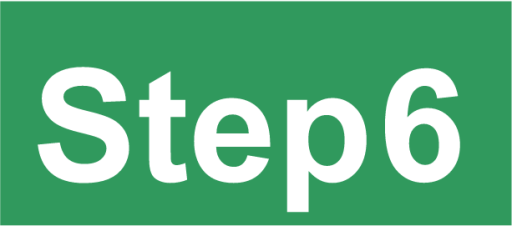 :約32倍速
:約32倍速 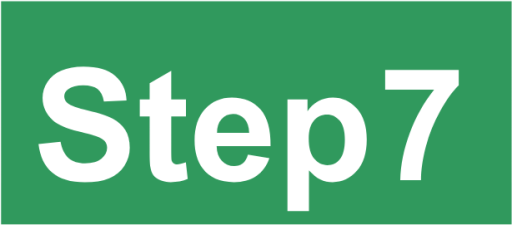 :約48倍速
:約48倍速 :再生メディアとしてHDDを選択中です。
:再生メディアとしてHDDを選択中です。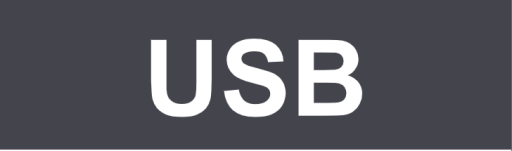 :USBメディアを選択中です。
:USBメディアを選択中です。 :HDDまたはUSBメディアをフォーマット中です。
:HDDまたはUSBメディアをフォーマット中です。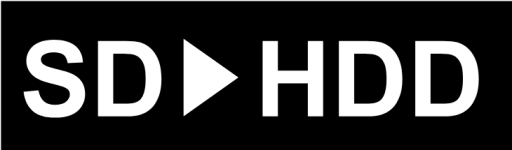 :SDメモリーデータを取得中です。
:SDメモリーデータを取得中です。 :RAID復旧中です。
:RAID復旧中です。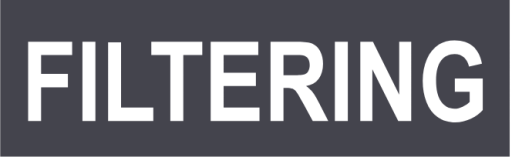 :録画イベントを絞り込み検索中です。
:録画イベントを絞り込み検索中です。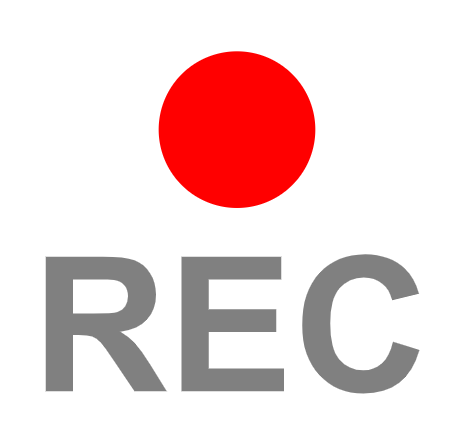 :録画中です。
:録画中です。 :録画していません。
:録画していません。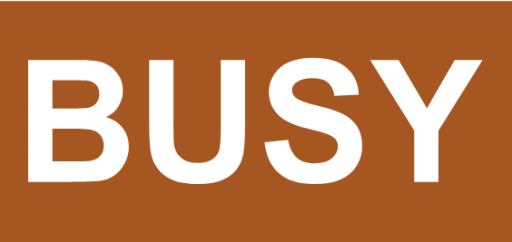 :優先度の高いユーザーがカメラを操作しているため、カメラを操作できません。
:優先度の高いユーザーがカメラを操作しているため、カメラを操作できません。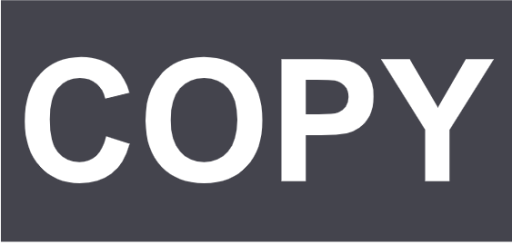 :コピー動作中です。
:コピー動作中です。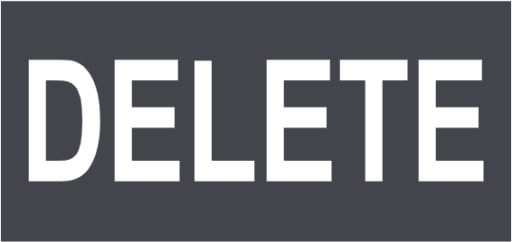 :画像データを消去中です。(自動消去処理中のみ)
:画像データを消去中です。(自動消去処理中のみ)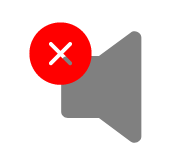 :ミュート中です。
:ミュート中です。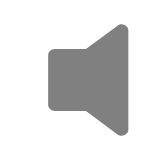 :ミュート解除中です。
:ミュート解除中です。 ボタンまたは
ボタンまたは ボタンをクリックします。[標準]ボタンをクリックすると、明るさの設定を標準に戻します。
ボタンをクリックします。[標準]ボタンをクリックすると、明るさの設定を標準に戻します。 /
/


 /
/
 /
/
 /
/

 ボタンをクリックします。
ボタンをクリックします。 ボタンをクリックすると、リスト表示されているすべてのデータの表示を消去します。リスト上で右クリックし、表示されたメニューから[ファイルリストクリア]を選択して消去することもできます。
ボタンをクリックすると、リスト表示されているすべてのデータの表示を消去します。リスト上で右クリックし、表示されたメニューから[ファイルリストクリア]を選択して消去することもできます。 :再生を開始します。
:再生を開始します。 :逆再生を開始します。
:逆再生を開始します。 :高速再生します。
:高速再生します。 :高速逆再生します。
:高速逆再生します。 :再生を一時停止します。
:再生を一時停止します。 :画像を1コマ進めます。一時停止中のみ操作可能です。
:画像を1コマ進めます。一時停止中のみ操作可能です。 :画像を1コマ戻します。一時停止中のみ操作可能です。
:画像を1コマ戻します。一時停止中のみ操作可能です。 :リストに表示されている次のファイルを再生します。
:リストに表示されている次のファイルを再生します。 :リストに表示されている前のファイルを再生します。
:リストに表示されている前のファイルを再生します。
 アスペクト比を維持したまま画面内に収まるように画像を表示します。
アスペクト比を維持したまま画面内に収まるように画像を表示します。  画面内に収まるように画像を伸縮して表示します。
画面内に収まるように画像を伸縮して表示します。 画面の1画素を1ドットで表示します。
画面の1画素を1ドットで表示します。 ウインドウ画面を拡大表示します。
ウインドウ画面を拡大表示します。 ウインドウ画面の拡大表示を元に戻ります。
ウインドウ画面の拡大表示を元に戻ります。  画像を画面全体に最大化して表示します。
画像を画面全体に最大化して表示します。 チェックボックスを有効にすると、滑らかに高速再生します。
チェックボックスを有効にすると、滑らかに高速再生します。 魚眼画像に戻します。
魚眼画像に戻します。 1画PTZへ補正します。
1画PTZへ補正します。 4画PTZへ補正します。
4画PTZへ補正します。

 音量を調整します。クリックすると音量を3段階で切り換えることができます。
音量を調整します。クリックすると音量を3段階で切り換えることができます。  音声再生/消音を切り換えます。
音声再生/消音を切り換えます。 ボタンをクリックします。
ボタンをクリックします。 :一時停止中の画像をJPEGファイルで名前をつけて保存します。
:一時停止中の画像をJPEGファイルで名前をつけて保存します。 :一時停止中の画像を日時付きで印刷します。
:一時停止中の画像を日時付きで印刷します。