AI-VMD
Last update: Nov, 2024
AI-VMD alarm configuration on Genetec Security Center
- Scenario: AI-VMD Integration with Genetec Security Center
This scenario provides step-by-step instructions for integrating i-PRO AI Video Motion Detection (AI-VMD) with the Genetec Security Center.By following the detailed instructions in each section, you can ensure the optimal integration of AI-VMD for enhanced security monitoring.
- Camera Settings
1-1. Camera Registration: Register the i-PRO camera with the Genetec Security Center.
1-2. Log in to Configuration Tool: Access the camera using Genetec credentials.
1-3. Detection Area Setup: Set up detection zones and define specific target objects.
1-4. Detailed Settings: Configure the required option settings, schedule, and alarm notification destination.
1-5. Time Synchronization: Synchronize the time between the camera and Genetec. - Genetec Settings
2-1. Alarm Notification Settings: Configure alarm notifications for AI-VMD detection events.
2-2. Continuous recording with event-triggered adjustments: Set continuous recording and modify recording settings when events occur.
2-3. Event recording only: Configure recording to start exclusively when detection events occur.
2-4. Area-Specific Actions: Add custom bookmarks for different detection areas.
- About AI VMD:
The AI VMD is an AI application provided by i-PRO that AI differentiates between vehicles, two-wheeled vehicles, and people. It further detects and sends warning notifications when they enter a specified area. It can also count the number of times the target object crosses line.
AI-VMD (AI Video Motion Detection) | i-PRO Products
1. Camera Settings
1-1. Camera Registration
Register the camera to VMS.
1-2. Log in to Configuration Tool
Access the camera using Genetec credentials.
Open Genetec's i-PRO Configuration Tool.
Select [Config Tool] - [Task] - [i-PRO Configuration Tool for Genetec] - [ i-PRO Settings]
*i-PRO Configuration Tool Plugin for Genetec must be installed in advance.
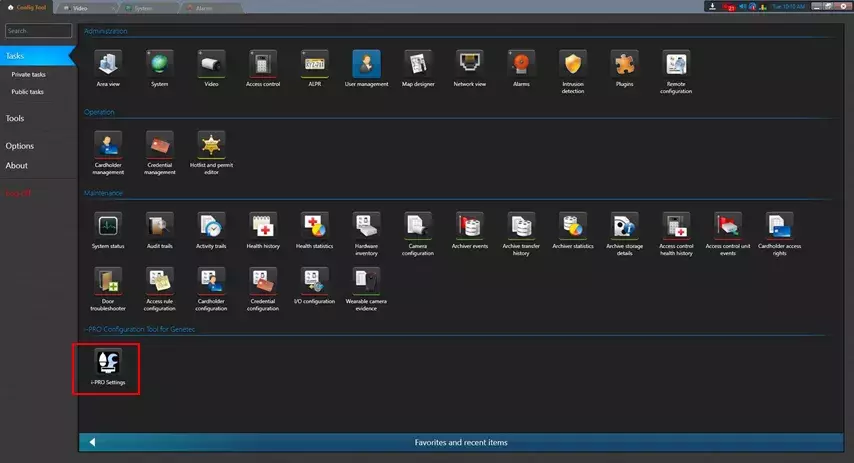
Click the [Log in] button.
*Log in with the Username/Password you used when you logged in to the Security Center.
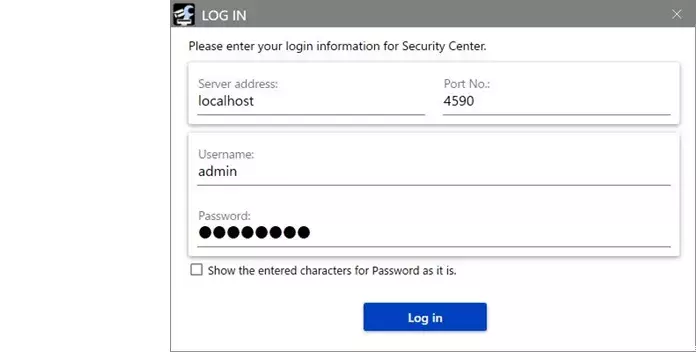
Select the target device and enter the [Username] and [Password] to access the device.
Click the [Start] button.
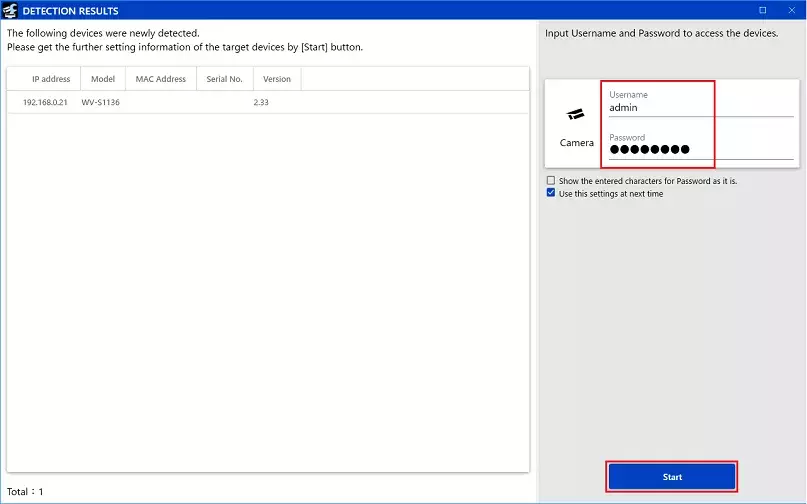
Click gear icon to open camera setup.
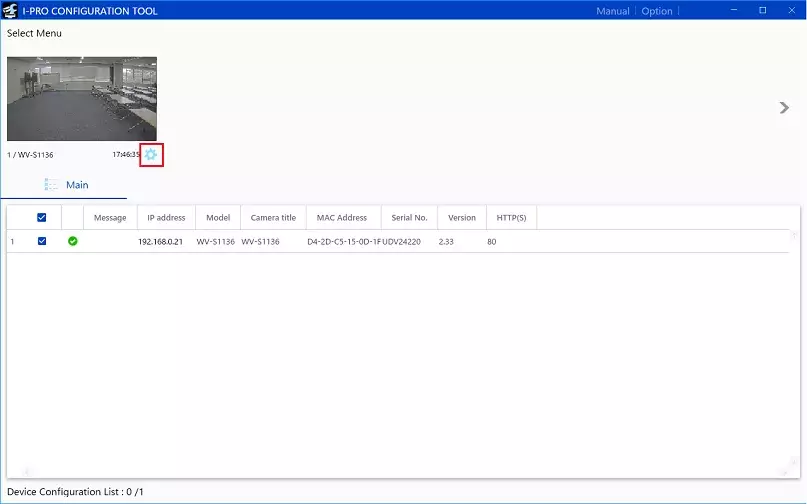
1-3. Detection area setting.
Set up detection zones and define specific target objects.
Select [Ext. software] - [Application] - [AI-VMD].
Specify the area, set the [Detection object] / [Detection mode], and click the [Set] button.
Each detection area is assigned an area ID based on the color of the [Area Setup].
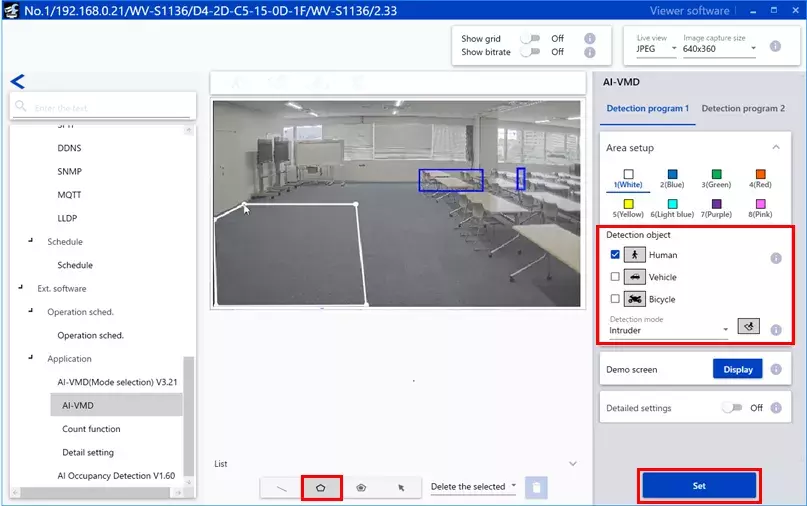
1-4. Detailed setting
Configure the required option settings, schedule, and alarm notification destination.
Select [Detail setting] and configure the necessary settings.
*If you want to display the details (object type) when receiving alarm notifications on the VMS side, set [Additional information(Detection object)] to "With information of the detected object(Alarm frame)".
Click the [Set] button after completing the settings.
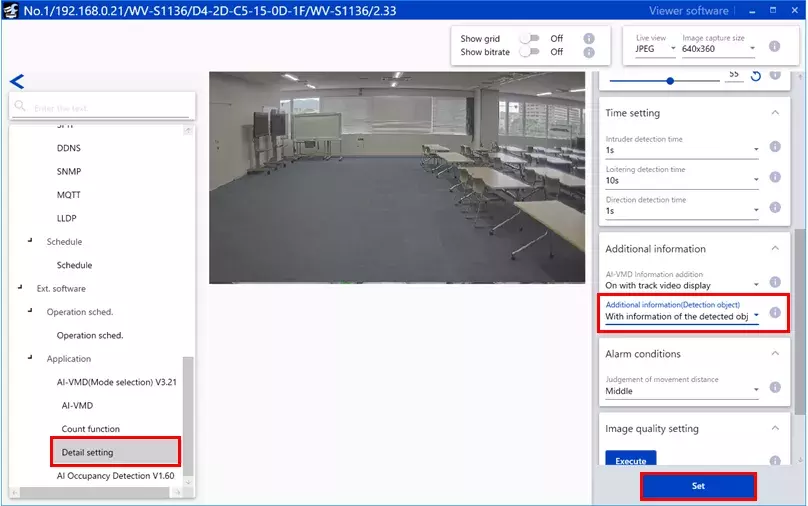
Schedule settings
Select [Ext. software] - [Operation sched.].
Select "AI Video Motion Detection (AI-VMD)" in the [Extension software] and set the schedule to enable detection.
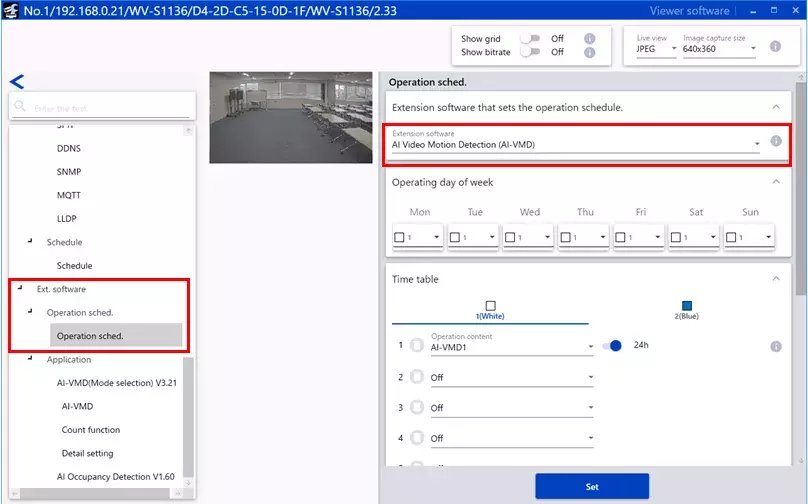
Alarm notification settings
Select [Notification] - [TCP alarm protocol notification].
Confirm that [TCP alarm protocol notification] is "On", [Notify the detection area number of the motion detection alarm with a unique alarm] is checked, and [Destination server address] of [Destination of notification] is set.
*This setting is automatically set When the camera is registered with VMS.
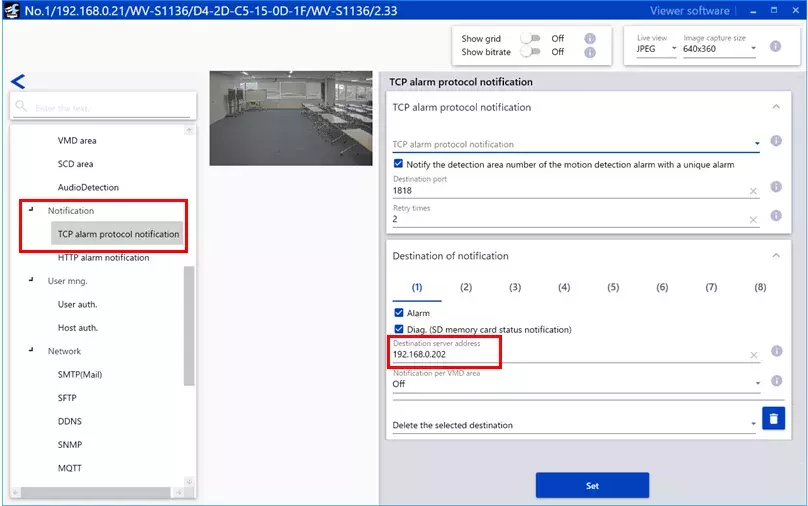
1-5. Time synchronization
Synchronize the time between the camera and Genetec.
Ensure that the time is synchronized between the camera and Genetec.
Select [Standard] - [Basic] - [Time & data/NTP].
Turn on the "Set the specified time to the camera" radio button to enable "Set PC time to the camera", and click the [Set] button.
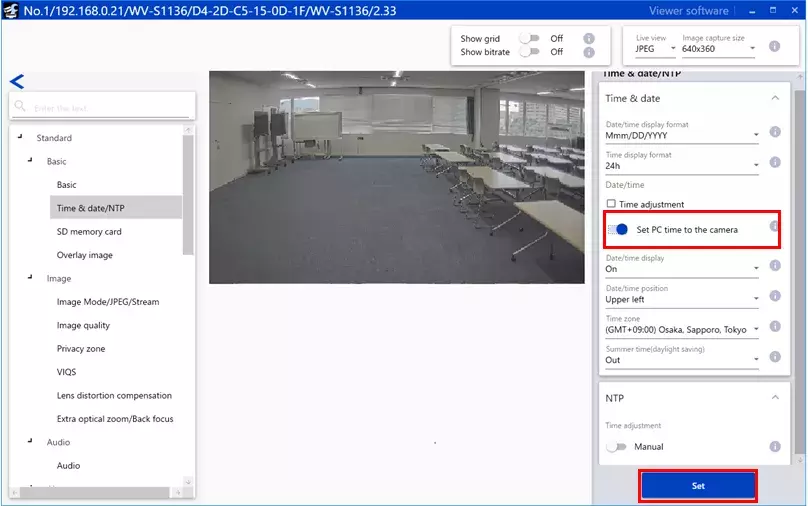
2. Genetec settings
2-1. Alarm Notification Settings
Configure alarm notifications for AI-VMD detection events.
To view the received alarm (event) history, go to [Security desk] - [Tasks] - [Monitoring]. Click [Add] in [Monitoring] at the bottom left of the screen to add the target camera, and the received alarm (event) history will be displayed.
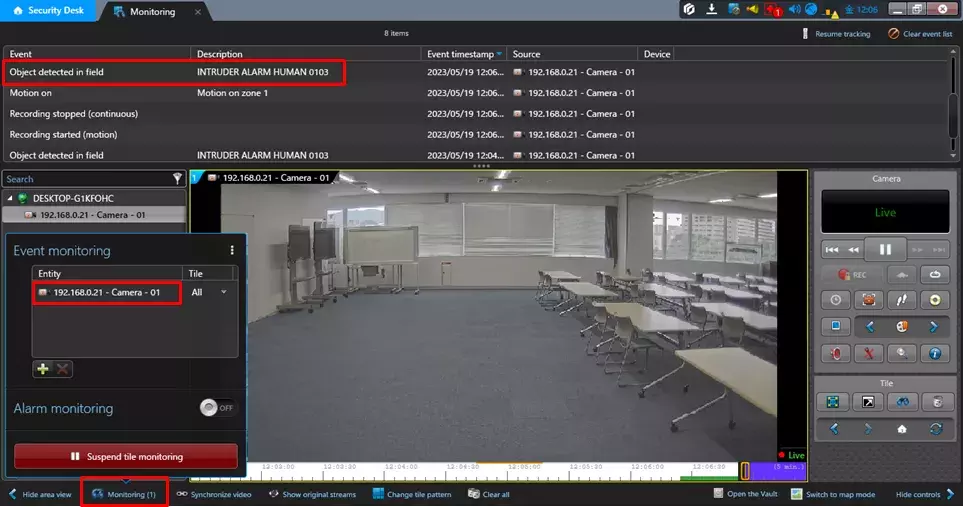
The message format of the received AI-VMD Alarm area information displayed in the Description can be changed from Bit representation to ASCII representation.

To change it to ASCII representation, send a CGI command to the camera.

Example: http://192.168.0.10/cgi-bin/setdata?alarm_area_format=ascii
*Ensure that ”ALARM_AREA_FORMAT, "ascii"” is displayed in "cgi-bin/getdata?"
【Support models】
・AI cameras(Dome Network Camera with AI engine, Box Network Camera with AI engine, AI fisheye ,AI-PTZ, AI-Multi directional, High Resolution with AI engine, i-PRO mini)
:Supported starting from February 2023 VUP Ver2.30
The following are the two pattern setting procedures described:
・2-2. Continuous recording with event-triggered adjustments
・2-3. Event recording only
・2-4. Area-Specific Actions
2-2. Continuous recording with event-triggered adjustments
Set continuous recording and modify recording settings when events occur.
2-2-1. Go to [Config Tool] - [Video] - [Camera] - [Recording] - [Custom settings] - [Recording modes] and select "Continuous".

2-2-2. Set [Video] - [Stream usage] - [Recording] to "ON".
The recording stream will reflect the [Video quality] setting where [Recording] is set to "ON" in [Video] - [Use Stream].

If "Boost quality on event recording (On): ON" is set, but event recording is not reflected, then the event recording is performed with the video quality recording setting.

2-2-3. Click the [Add an item] button in [Config Tool] - [Tasks] - [System] - [General settings] - [Actions Screen] and configure the [Event-to-action] settings.

Event-to-action settings: (Example: Intruder detection)
When:Object detected in field
From:Target Camera
Action:Start recording
Camera:Target Camera
In Security Center 5.12.1.0 or later, click [Config Tool] - [Tasks] - [Automation], then click the "+" button at the bottom left to add an action.
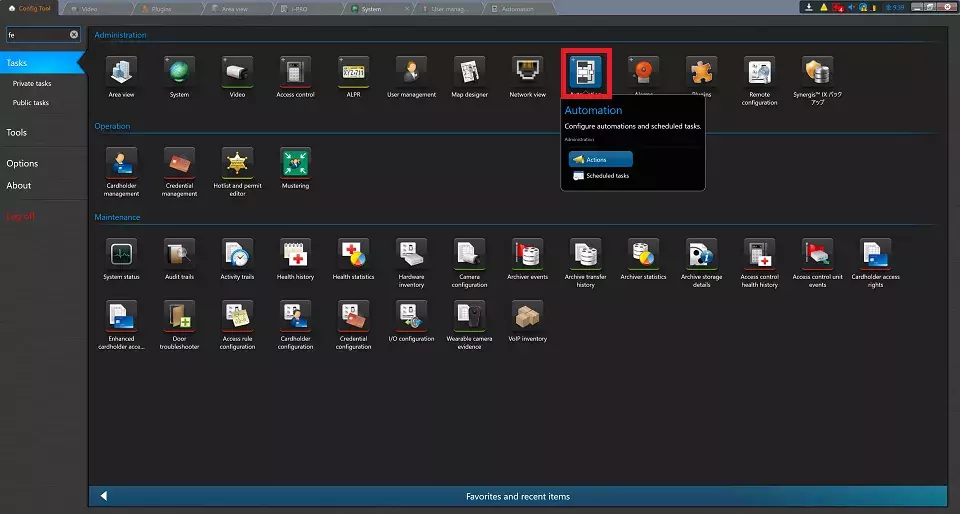
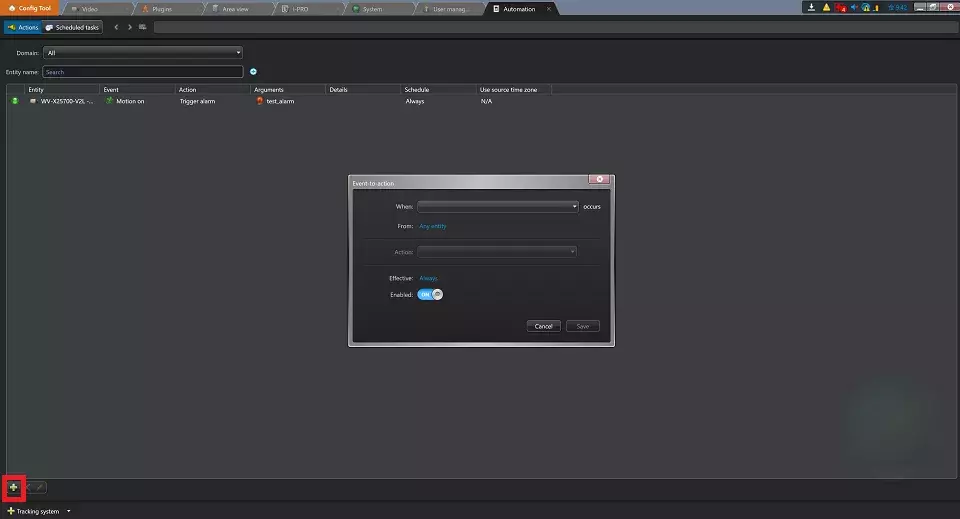
2-3. Event recording only.
Configure recording to start exclusively when detection events occur.
2-3-1. Open [Config Tool] - [Tasks] - [System] - [General settings].

2-3-2. Select an [actions] and click [Add an item] to open the [Event to Action] screen.
Configure the event action of AI-VMD in [Event-to-action]. Select and set from the list box for each item.
The settings for "Loitering" are shown in the figure below.
*AI-VMD detection area number information cannot be determined from VMS (Security Desk 5.10.1.0 DP 10.6).
In Security Center 5.12.1.0 or later, click [Config Tool] - [Tasks] - [Automation], then click the "+" button at the bottom left to add an action, similar to step 2-2-3.

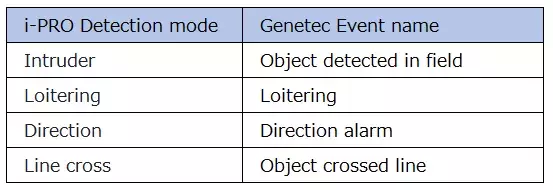
2-3-3. Select the target camera, and go to [Video] - [Recording].
For the recording mode, select ”On motion / Manual”.

Configure as necessary.
・Time to record before an event:Pre recording time.(0 to 300 sec.)
・Default manual recording length:Post recording time.(1 to 1440 min.)
*The setting for "Time to record after a motion" is not necessary as it is not reflected in this operation.
2-3-4. The stream used for recording will reflect the [Video quality] setting when [Video] - [Stream Usage] - [Recording] is set to "ON".

*If "Boost quality on event recording (On): ON" is set, the settings will be reflected.

2-4. Area-Specific Actions
Add custom bookmarks for different detection areas.
Note: To configure actions for each area, Security Center 5.12.1.0 or later is required.
2-4-1. In Security Center 5.12.1.0 or later, click [Config Tool] - [Tasks] - [Automation], then click the "+" button at the bottom left to add an action.
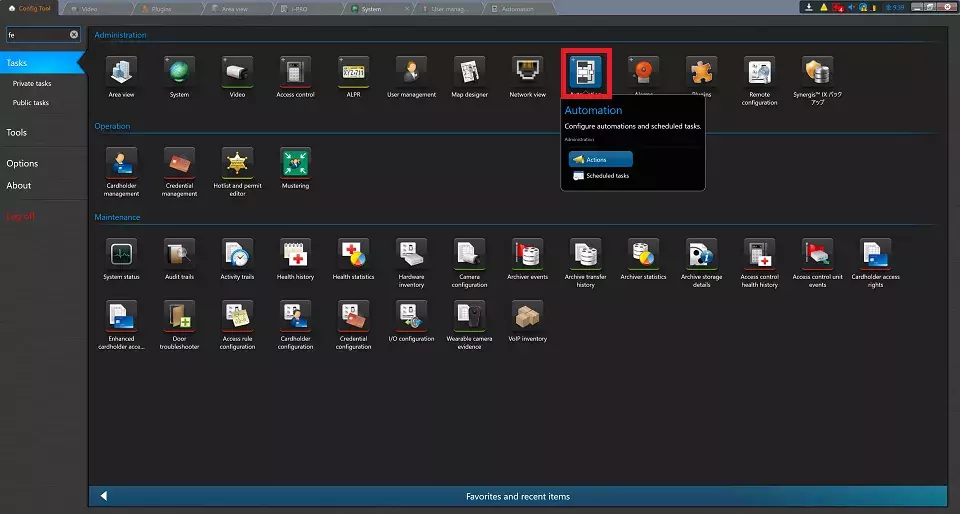
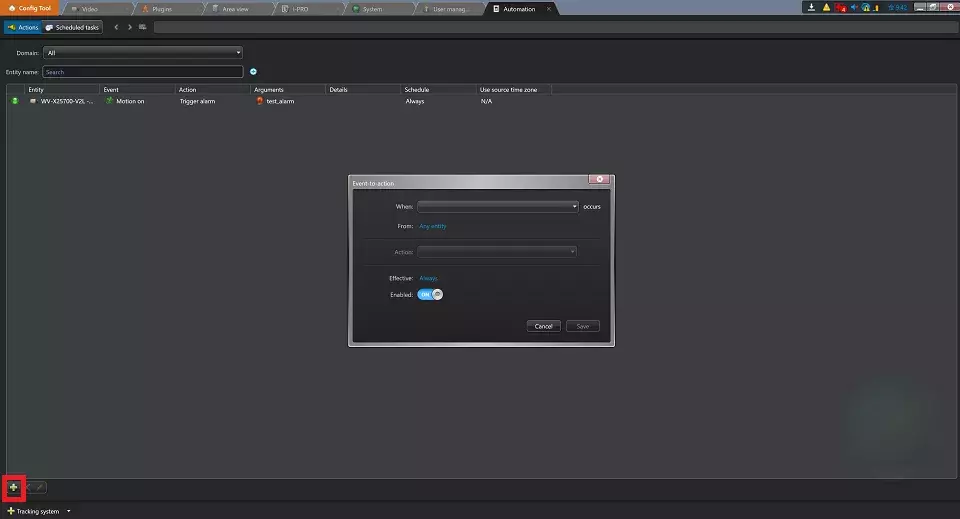
2-4-2. Select an event in "When" field. Refer to the table below for information on event types.
Click "Specify a condition" to display the "and" field.
For Area 1, enter "AREA 1" in the "and" field.
Note: In the upper section under the "Genetec Setting" chapter, the alarm description display mode needs to be set to ASCII mode.

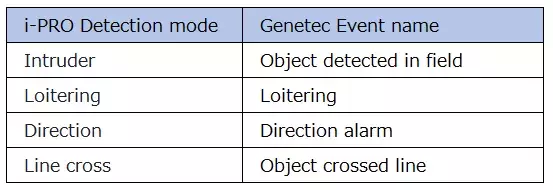
Select a source camera in the "From" field.
Select "Add bookmark" in the "Action" field and choose the target camera in the "Camera" field.
Enter a message in the "Message" field.
2-4-3. Similarly, configure actions for the other areas as well.

2-4-4. When an event matching the specified conditions occurs, the event is displayed on the Monitoring screen, and a bookmark is added to the timeline with the message you set.


Genetec Security Center 5.11 / Driver Pack 11.3