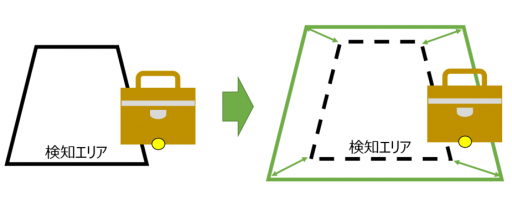3基本設定
 |
|
| ||||
|
学習用画像 |
|
学習モデル |
|
検知エリア |
|
 |
3.1学習モデルを設定する
 |
|
 |
(1) [学習モデル番号]を選択する - 1~3の中から選択してください。 - 既に学習モデルが使用されている番号には[(使用中)]と表示されます。 - 使用されていない番号には[(未使用)]と表示されます。 (2) [名称]を設定する - [学習モデル番号]で選択した学習モデルの名称を設定してください。半角/全角ともに20文字以内で設定できます。 (3) [設定]ボタンを押す |
| ||||
3.2検知エリアを設定する
 |
|
(1) iCT個別設定画面上のライブ画に検知エリアを描画する - 検知エリアは任意の形状の四角形で設定できます。 - 検知エリアが密集した際に識別しやすくするため、検知エリアごとに色が変わります。 色は自動的に割り当てられ、エリア8まで異なる色で設定されます。エリア9~16はエリア1~8と同じ色になります。 |
 |
(2) 設定を行う検知エリア番号を選択する - 1:(検知エリア名称) ~ 16:(検知エリア名称)、[All]から選択してください。 - 検知エリア毎に個別に設定する場合は、1~16の各エリアを選択してください。全ての検知エリアを一括で設定する場合は、[All]を選択してください。 |
| ||||
(3) [検知エリア名称]を設定する - 半角/全角ともに20文字以内で設定できます。 |
(4) [検知時間]を選択する - 異常を検知してからアラーム通知を行うまでの時間を選択します。 - [2s]、[3s]、[5s]、[10s]、[20s]、[30s]、[40s]、[50s]、[1min]、[5min]、[10min]、[15min]、[30min]、[1h]から選択してください。 |
| ||||
(5) [状態反転]を選択する - [On]を選択すると学習時と同じ状態でアラームが発報されます。[Off]を選択すると学習時と異なる状態でアラームが発報されます。 |
(6) [置き去り検知]を選択する ● 置き去り物(不審物等)の検知用途で使用する場合は[On]を選択してください。 |
| ||||
| |||||||
(7) [設定]ボタンを押す |
| ||||
3.3学習用画像を保存する
 |
|
| ||||
3.3.1カメラ映像を手動保存
(1) [学習用画像の保存]を選択する - [カメラ映像を手動保存]を選択します。 |
(2) 撮影ボタンを押す - 1shot画(静止画)が撮影されます。 |
3.3.2カメラ映像を自動保存
 |
(1) [学習用画像の保存]を選択する - [カメラ映像を自動保存]を選択します。 |
(2) [保存間隔]を設定する - [1分]、[5分]、[10分]、[15分]、[30分]、[60分]から選択します。 |
(3) [保存数]を選択する - [10]、[20]、...、[90]、[100]、[150]、[200]から選択します。 |
(4) 開始ボタンを押す - 自動保存を停止する場合は、停止ボタンを押します。 - 自動保存実行中は、停止ボタン横に進捗が表示されます。 |
3.4学習を実行する
 |
|
 |
(1) 学習に使用する画像(教師画像)を選択する - 図のように対象画像のサムネイル左下のチェックボックスにチェックします - 学習には最低2枚以上の画像が必要です。また、最大200枚まで学習することができます。 |
(2) [学習開始]ボタンを押す。 |
3.5学習結果を確認する
 |
|
|
(1) [画像変化閾値]を調整する - 状態変化の閾値を設定します。 値が小さい程、変化を検知しやすくなり、大きい程検知しにくくなります。 変化を検知している箇所はデモ画面上で赤く表示されます。 (2) [面積変化閾値]を調整する - 状態変化の面積の閾値を設定します。 検知エリアにおける状態変化の面積比がこの閾値を超えた状態のまま、設定した検知時間が経過するとアラーム発報されます。 面積比はデモ画面上に表示されます。 |