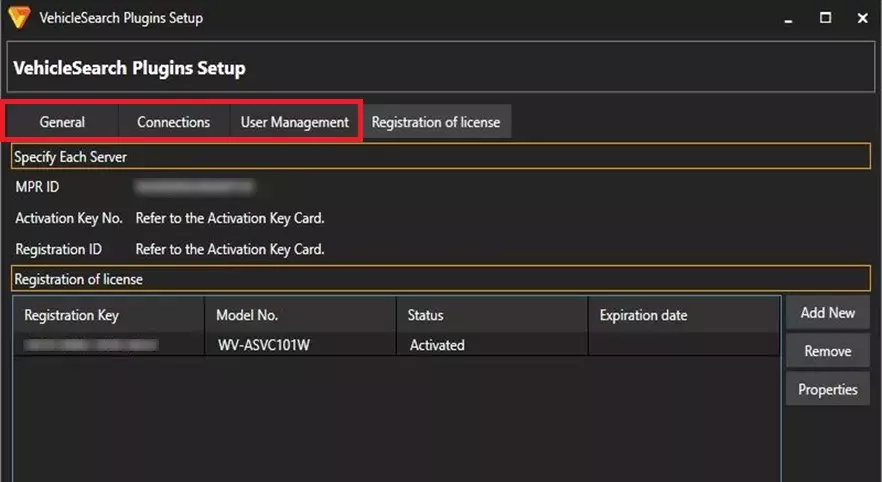WV-ASVC101 for Video Insight Activation Procedure
Please check your Video Insight software version first.
According to below conditions, please follow the procedure
- Plug-in Software installation (WV-ASVC101) ---> Go to STEP1
- "Registration Key" issue (WV-ASVC101) ---> Go to STEP2
- Product activation ---> Go to STEP3
STEP 1. Software installation
Please download the latest plug-in software for VI (zip file) from the following download site.
Download plug-in software for VI
Please copy the downloaded zip file to the PC you want to install.
Please install the plug-in software.
* Please refer plug-in installation manuals for more detail.
Click here for Help file
STEP 2. "Registration Key" issue
"Activation Key No.","Registration ID" and "MPR ID" will be required to issue "Registration Key".
"Activation Key No." and "Registration ID".
1. Please prepare "Activation Key No." and "Registration ID" written on this Activation Key Card.
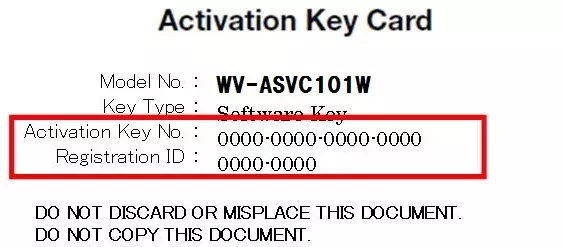
2. Start up VI MonitorPlus. The following window will be displayed. Then click [Vehicle Search].
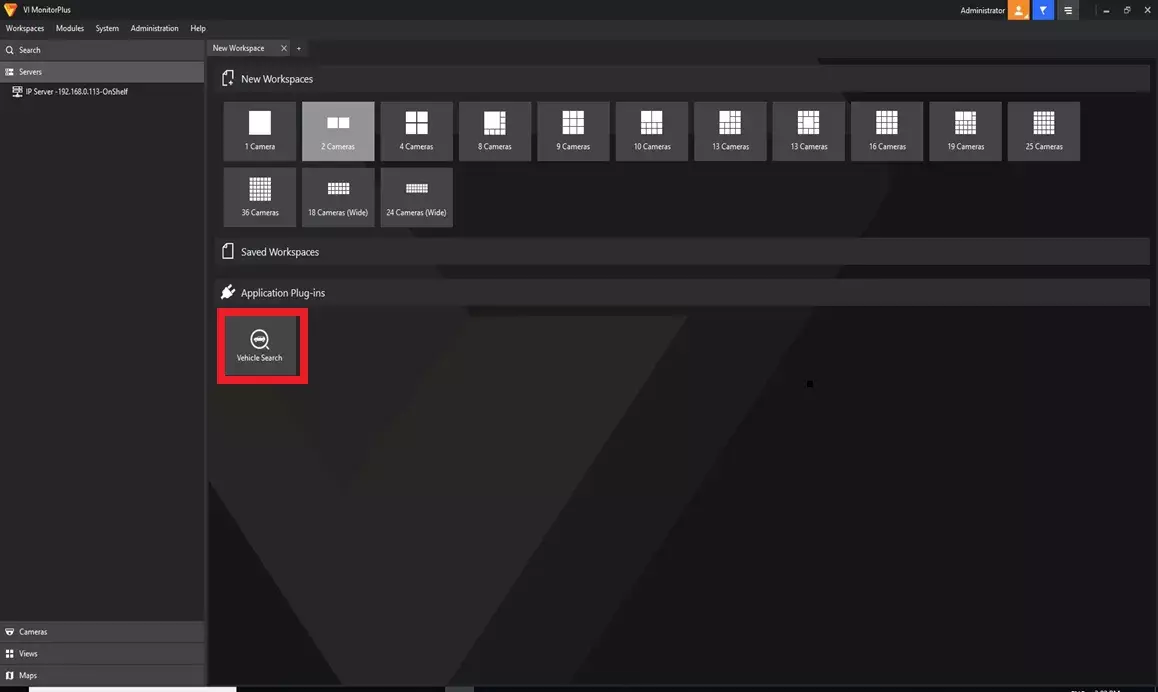
3. [Registration of license] tab in the [Vehicle Search Plugin Setup] is displayed. Check MPR-ID.
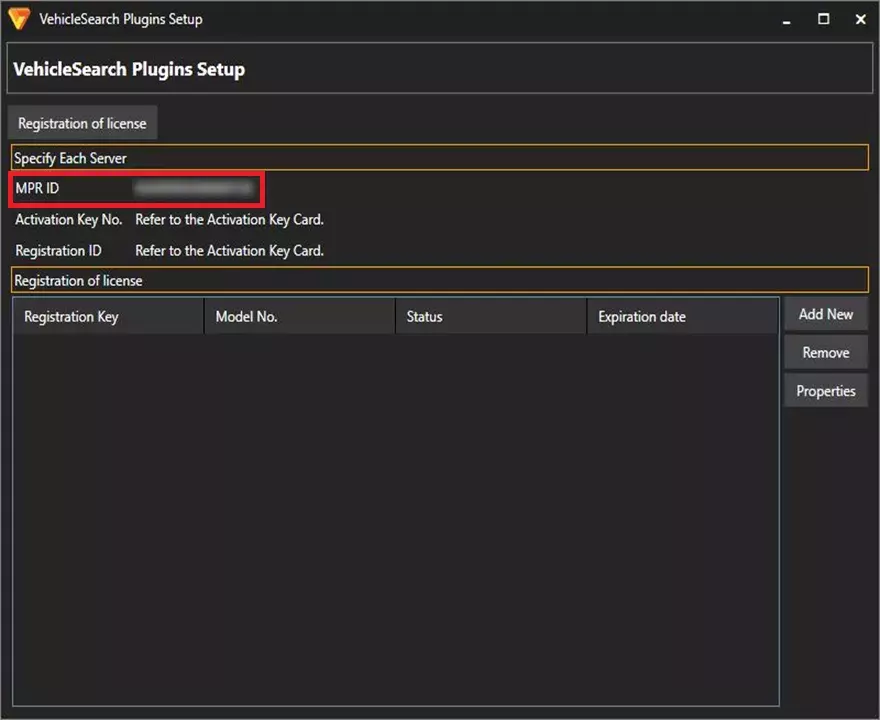
Please access and login to the following URL "Key Management System" from your PC or Mobile Phone.
・For PC :
https://kms-business.i-pro.com/ipkms/pc/home.htm
・For mobile :
https://kms-business.i-pro.com/ipkms/m-key/ ("Registration Key issue only")
[ Important ]
* Key Management System may not be used from some mobile phones.
* Key Management System may not be able to be accessed during server maintenance.
Please create your User ID and password, if it is the first time to access this system.
Please login as a temporary user using following User ID and password written on the web page.
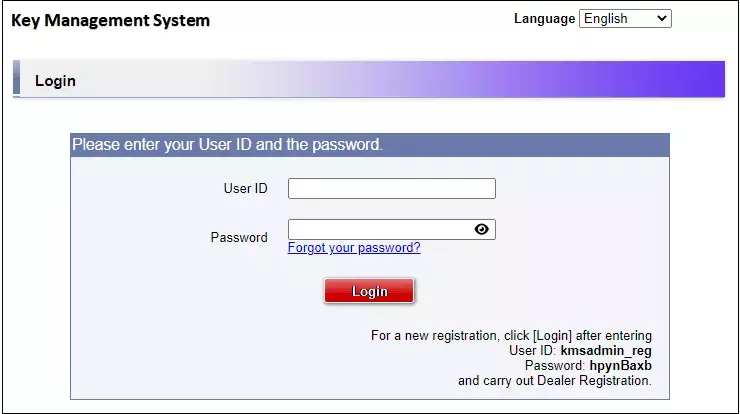
Please register required information and create your account.
Please issue "Registration Key" from "Key Management System".
1. Please login using your User ID and password.
Click [Issue Registration Key] button.
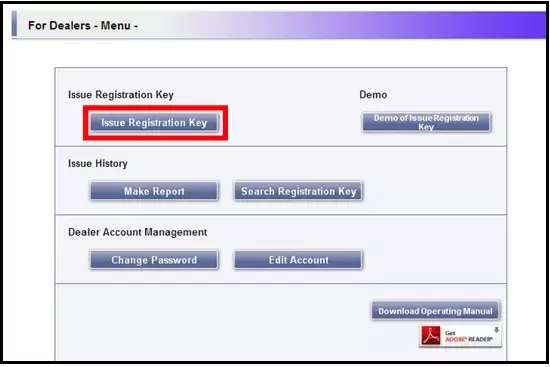
2. Please select the red frame part from the menu and click [Next step] button.
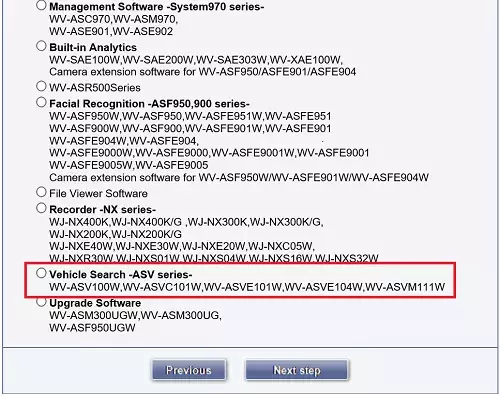
3. Please input your "MPR ID" ,"Installation Site Information" and click [Next step] button.
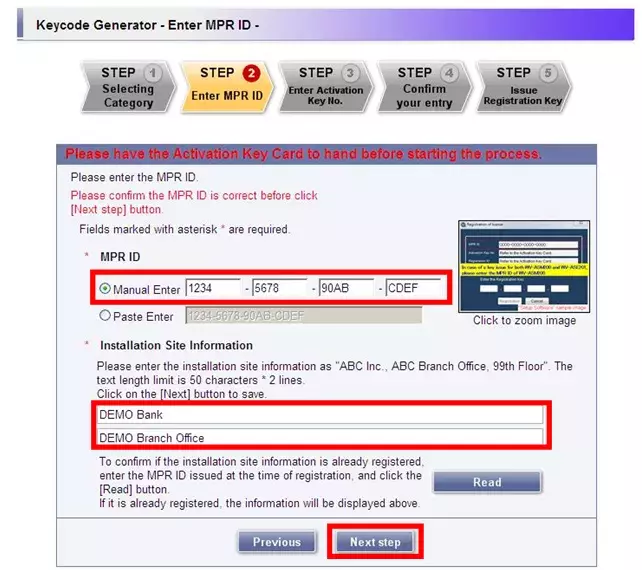
4. Please input "Activation Key No." and "Registration ID." Click [End of enter(Go to next step)] button.
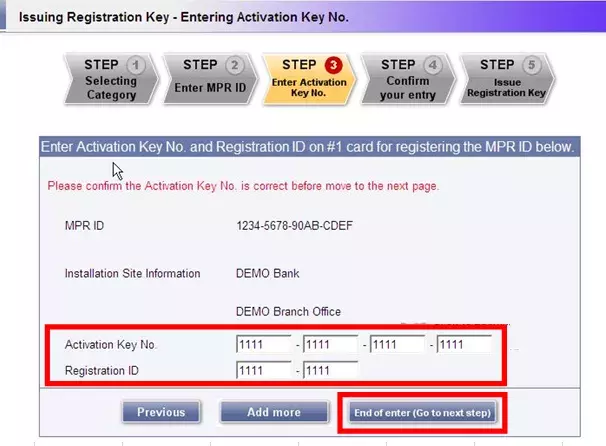
5. Please click the [Issue] button.
Then "Registration Key" will be issued on the screen and sent to your e-mail address.
[ Important ]
・Please make sure the combination of "Activation Key No." and "MAC Address"
is correct when obtaining "License Key".
Because once you issued "Registration Key", you cannot issue new one from
the same "Activation Key No."
[Note]
・Depending on the configuration of your machine, e-mail may not be able to be
viewed correctly.
・If you have any questions, please refer to FAQ on the web site or contact us.
・We recommend keeping "License Key" together with this card for future support.
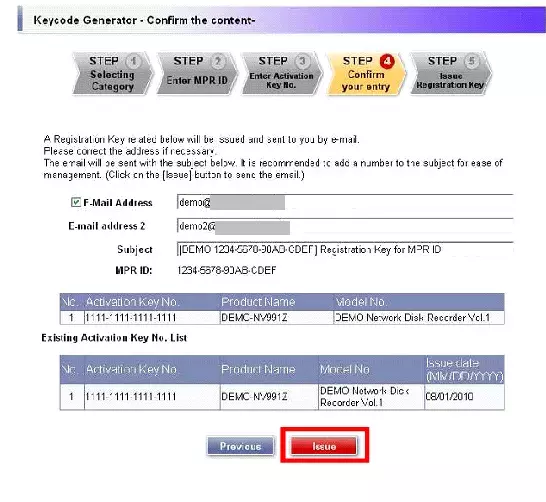
STEP 3. Product activation
1. Open [Registration of license] tab in the [Vehicle Search Plugins Setup].
Next, click the [Add New] button.
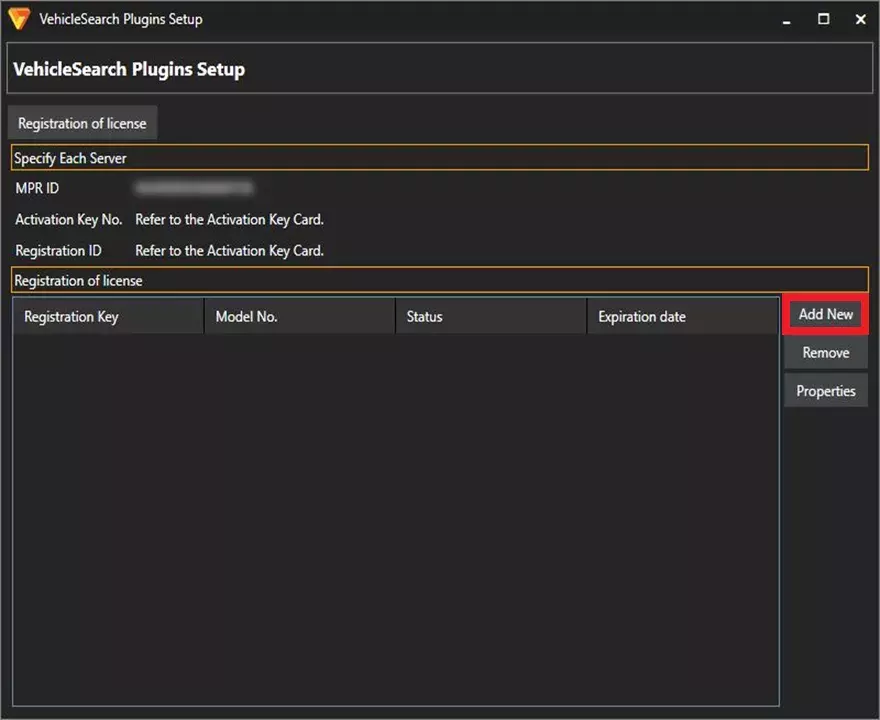
2. Enter the license in the [Add New Registration Key] window, and then click the [Add] button.
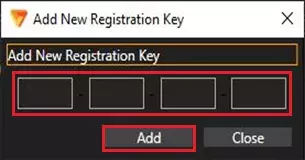
3. Registration Key is displayed and then click the [Save] button.
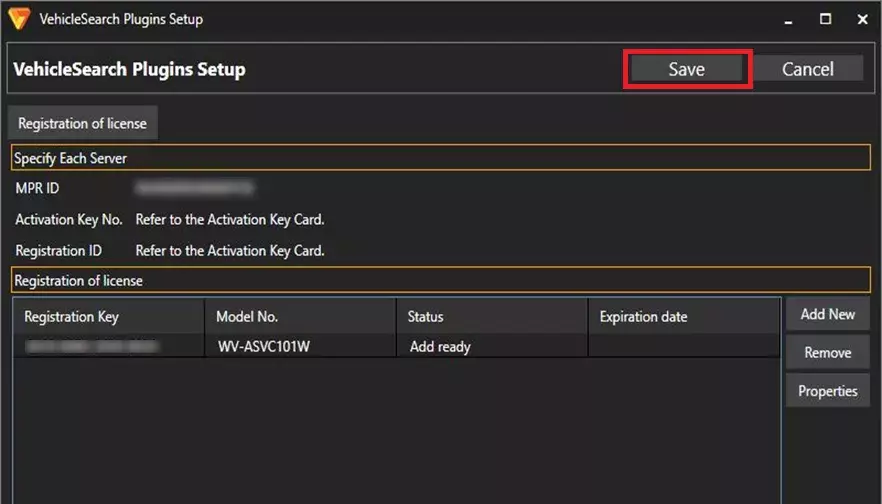
4. When it is correctly registered, [General], [Connections] and [User Management] tabs are displayed.