[Fonctionnement via le navigateur Web du PC]
Avant l'opération
Afficher la fenêtre de fonctionnement
|
|
| ||||
| ||||
|
 |
| ||||
| ||||
À propos de la fenêtre d'opération
Page d'accueil
 |
Onglet [Contrôle] |
|
Onglet [Sel cam.] |
|
Onglet [Prog] |
|
① Zone d'affichage d'état |
|
② Zone d'affichage de l'heure actuelle |
|
③ Bouton [Vue agrandie] |
|
④ Zone d'affichage des images |
|
⑤ Télécharger la zone d'opération |
|
⑥ Onglet [CAM] |
|
⑦ Onglet [HDD] |
|
Panneau de commande
|
 |
Boîte [Recherche] |
|
● Bouton [Enreg. évén.] Sélectionnez [HDD] pour "Disque/Support" pour afficher ce bouton. La fenêtre de recherche d'événement d'enregistrement s'affiche. ● Bouton [Données copie] Sélectionnez [USB] pour "Disque/Support" pour afficher ce bouton. Affiche la fenêtre de recherche de données de copie. |
Disque/Support |
|
Boîte [Journal] |
|
Bouton [Fermer] |
|
Bouton [Copie] |
|
Zone d'affichage de la liste |
|
| ||||
Panneau de Sélection de caméra vidéo
|
 |
Boîte de Sélection de caméra vidéo (①) |
|
Panneau de configuration
|
 |
Bouton [Date/Language] |
|
Bouton [Caméra vidéo] |
|
Bouton [REC et événement] |
|
Bouton [Moniteur vidéo] |
|
Bouton [Réseau] |
|
Bouton [Surveillance à distance] |
|
Bouton [Gestion d'utilisateur] |
|
Bouton [Maintenance] |
|
Bouton [Gestion lec. disque dur] |
|
Bouton [Sécurité] |
|
Bouton [Fonction supplémentaire] |
|
Zone d'affichage d'état
 |
① Zone d'affichage de l'état en direct/lecture |
|
② Indicateur d'enregistrement |
|
③ Autre zone d'affichage d'état |
|
Bouton d'alarme [ALM] 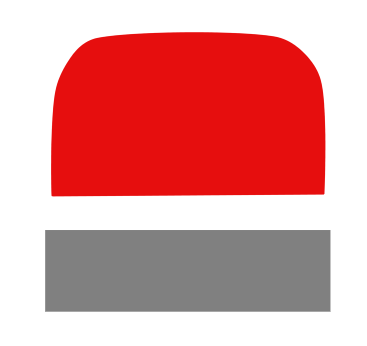 |
|
Bouton d'erreur [ERR]  |
|
| ||||
Touche de sourdine [MUTE] |
|
Télécharger la zone d'opération
 |
Configuration [Démarrage]/[Fin] |
|
Bouton [Télécharger]  |
|
Bouton [Visionneuse] |
|
Onglet [CAM]
|
 |
Onglet [HDD]
|
 |
Vue
Surveiller les images en direct
|
| ||||
Afficher des images en direct
|
|
 |
|
| ||||
Afficher les images en vue large |
|
Faire fonctionner la caméra
|
 |
|
| ||||||||||||||||||||||||||||||||||
Fonction événement
A propos de la fonction d'événement
|
Action à entreprendre lors d'un événement
|
Afficher le message d'alarme |
|
 |
|
Afficher le bouton d'alarme |
|
Afficher le bouton d'erreur |
|
Annuler l'action d'alarme
|
 |
|
Annuler l'action d'erreur
|
 |
|
| ||||
Lire
Lire les images enregistrées
|
| ||||
|
 |
|
|
| ||||
À propos de l'opération de lecture
|
| |||||||||||||||||||||||||
Lire l'image enregistrée à une date et une heure désignées
|
|
|
|
 |
|
| ||||
Rechercher et lire des événements d'enregistrement (recherche d'événement REC)
|
| ||||
|
 |
|
[Limites de date et d'heure] |
|
[Enreg. évén.] |
|
| ||||
[Caméra vidéo] |
|
|
 |
[Total] |
|
Bouton [Tte liste] |
|
Bouton [Rafraîch.] |
|
Bouton [Page précédente (<)] |
|
Bouton [Page suivante (>)] |
|
[Date] |
|
[Cam.] |
|
[Evt] |
|
[HDD] |
|
[Son] |
|
| ||||
|
Fonction utiles
Copier les images enregistrées
|
|
 |
|
 |
[Caméra vidéo] |
|
[Limites de date et d'heure] |
|
[Format de fichier] |
|
[Alter detect] |
|
[Mot de passe] |
|
[Volume de données] |
|
[Capacité disponible] |
|
|
| ||||
Vérifier une liste d'images enregistrées copiées
|
|
 |
|
 |
[Caméra vidéo] |
|
[Limites de date et d'heure] |
|
[Format de fichier] |
|
|
 |
[Total] |
|
Bouton [Tte liste] |
|
Bouton [Rafraîch.] |
|
Bouton [Page précédente (<)] |
|
Bouton [Page suivante (>)] |
|
[Date] |
|
[Cam.] |
|
[Format] |
|
| ||||
| ||||
Télécharger les images enregistrées en cours de lecture
|
| ||||
|
 |
|
|
| ||||
|
 |
|
| ||||
Lire les images copiées/téléchargées sur un PC
|
Pour lire des images enregistrées copiées sur le périphérique multimédia
|
Lire des images enregistrées téléchargées à l'aide d'un navigateur Web
|
Télécharger le logiciel de visualisation |
|
Comment utiliser le logiciel de visualisation
|
| ||||
| ||||
 |
 Fenêtre d'opération de lecture lorsque les images sont affichées en plein écran |
|
Sélectionnez les images de lecture |
|
| ||||
|
| ||||
Lire les images téléchargées |
|
| ||||
|
Modifier l'heure et la date de lecture |
|
|
Rendre l'image facile à voir |
|
|
|
|
|
Réglez le volume |
|
Détecter l'altération des données d'image |
|
|
Enregistrer des images fixes |
|
Enregistrer les données d'image (copie) |
|
|
Imprimer l'image affichée |
|
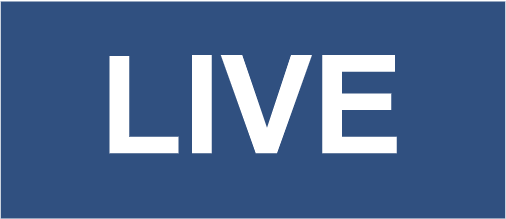 : Indique que des images en direct sont affichées.
: Indique que des images en direct sont affichées.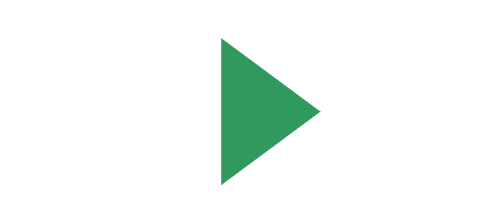 : Indique que les images de lecture sont affichées.
: Indique que les images de lecture sont affichées.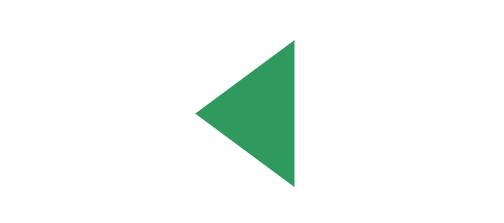 : Indique que des images de lecture inversée sont affichées.
: Indique que des images de lecture inversée sont affichées.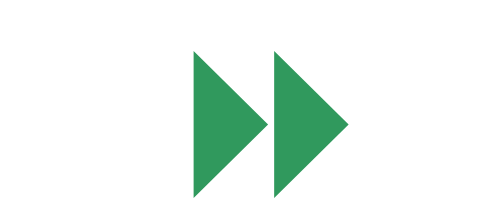 : Indique que des images en lecture rapide sont affichées.
: Indique que des images en lecture rapide sont affichées. : Indique que des images de lecture en retour rapide sont affichées.
: Indique que des images de lecture en retour rapide sont affichées.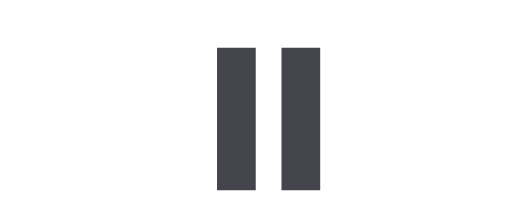 : Indique qu'une image en pause est affichée.
: Indique qu'une image en pause est affichée.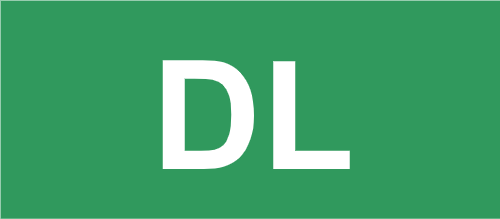 : Indique que les images/son enregistrés sont en cours de téléchargement.
: Indique que les images/son enregistrés sont en cours de téléchargement.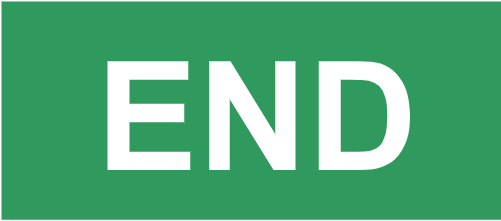 : Indique que le téléchargement des images/ son enregistrés est terminé.
: Indique que le téléchargement des images/ son enregistrés est terminé.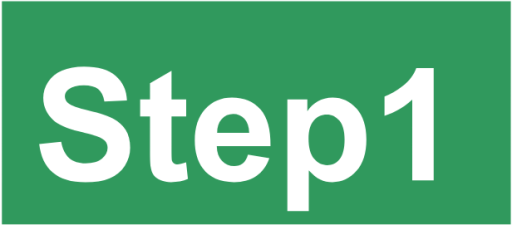 : Vitesse de lecture normale (1x)
: Vitesse de lecture normale (1x)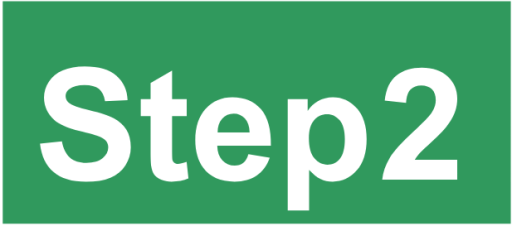 : Env. Vitesse de lecture 2x
: Env. Vitesse de lecture 2x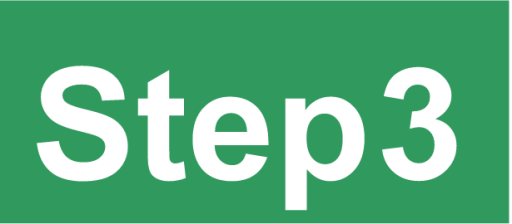 : Env. Vitesse de lecture 4x
: Env. Vitesse de lecture 4x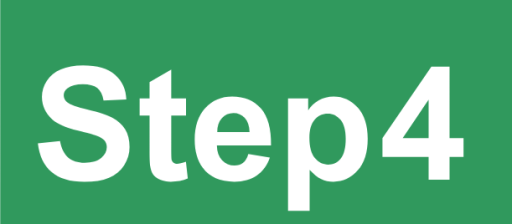 : Env. Vitesse de lecture 8x
: Env. Vitesse de lecture 8x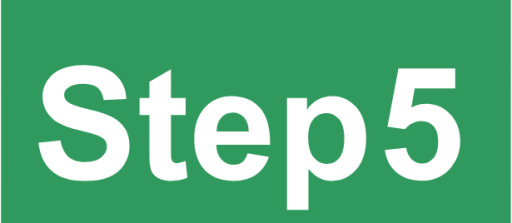 : Env. Vitesse de lecture 16x
: Env. Vitesse de lecture 16x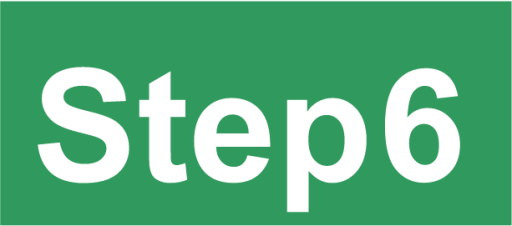 : Env. Vitesse de lecture 32x
: Env. Vitesse de lecture 32x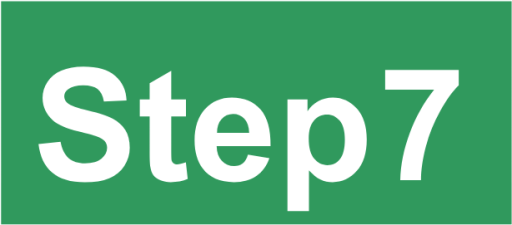 : Env. Vitesse de lecture 48x
: Env. Vitesse de lecture 48x : Indique que le disque dur est sélectionné comme support de lecture.
: Indique que le disque dur est sélectionné comme support de lecture.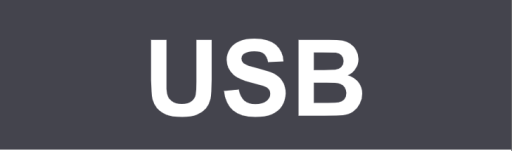 : Indique que le support USB est sélectionné.
: Indique que le support USB est sélectionné. : Indique que le formatage du disque dur ou du support USB est en cours.
: Indique que le formatage du disque dur ou du support USB est en cours.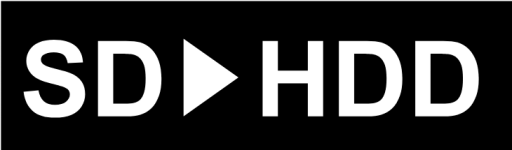 : Indique que les données de la mémoire SD sont en cours d'obtention.
: Indique que les données de la mémoire SD sont en cours d'obtention. : Indicates that data recovery in the RAID mode is being performed.
: Indicates that data recovery in the RAID mode is being performed. : Indique le filtrage des événements d'enregistrement.
: Indique le filtrage des événements d'enregistrement.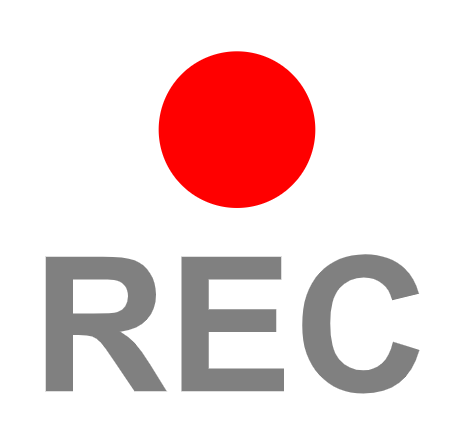 : Indique que l'enregistrement est en cours.
: Indique que l'enregistrement est en cours. : Indique que l'enregistrement n'est pas en cours.
: Indique que l'enregistrement n'est pas en cours.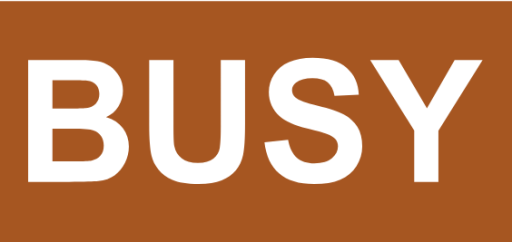 : Indique que la caméra est inutilisable car un utilisateur avec une priorité plus élevée utilise actuellement la caméra.
: Indique que la caméra est inutilisable car un utilisateur avec une priorité plus élevée utilise actuellement la caméra.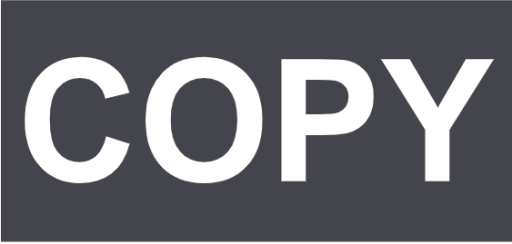 : Indique que la copie est en cours.
: Indique que la copie est en cours.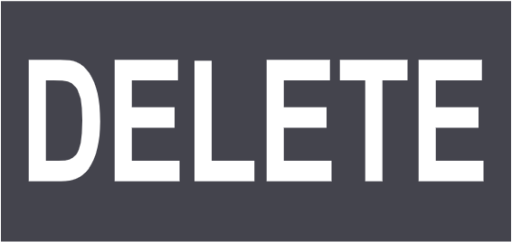 : Indique que les images enregistrées sont en cours supprimé. (Suppression automatique uniquement)
: Indique que les images enregistrées sont en cours supprimé. (Suppression automatique uniquement) : En sourdine.
: En sourdine.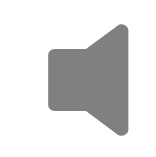 : La réactivation du son est en cours.
: La réactivation du son est en cours. ou
ou  . Cliquez sur le bouton [Rem. ini.] pour rétablir le paramètre de luminosité standard.
. Cliquez sur le bouton [Rem. ini.] pour rétablir le paramètre de luminosité standard. /
/ 


 /
/ 
 /
/ 
 /
/ 

 ].
]. ] supprimera toutes les données affichées sur la liste. Une autre façon d'effacer la liste consiste à
] supprimera toutes les données affichées sur la liste. Une autre façon d'effacer la liste consiste à : Démarre la lecture.
: Démarre la lecture. : Lit l'image à
: Lit l'image à : Lit l'image à
: Lit l'image à : Lit l'image à
: Lit l'image à : Met la lecture en pause.
: Met la lecture en pause. : Passe à
: Passe à : Revient à
: Revient à : Lit le fichier d'enregistrement suivant sur la liste.
: Lit le fichier d'enregistrement suivant sur la liste. : Lit le fichier d'enregistrement précédent de la liste.
: Lit le fichier d'enregistrement précédent de la liste.
 Agrandit l'affichage de l'écran de la fenêtre.
Agrandit l'affichage de l'écran de la fenêtre. Rétablit l'affichage de l'écran de la fenêtre agrandie à
Rétablit l'affichage de l'écran de la fenêtre agrandie à Affichez l'image agrandie sur toute la fenêtre.
Affichez l'image agrandie sur toute la fenêtre. Affiche l'image à
Affiche l'image à Affiche l'image agrandie ou réduite pour s'adapter à
Affiche l'image agrandie ou réduite pour s'adapter à Affiche 1 pixel de l'écran sur 1 point.
Affiche 1 pixel de l'écran sur 1 point. Cocher la case permet une lecture fluide et à
Cocher la case permet une lecture fluide et à Renvoie l'image à
Renvoie l'image à Corrige l'image sur 1 écran PTZ.
Corrige l'image sur 1 écran PTZ. Corrige l'image sur 4 écrans PTZ.
Corrige l'image sur 4 écrans PTZ.

 Règle le volume. Cliquer sur le bouton peut commuter le volume sur trois niveaux.
Règle le volume. Cliquer sur le bouton peut commuter le volume sur trois niveaux. Bascule la lecture audio/silencieuse.
Bascule la lecture audio/silencieuse. .
. : Enregistre l'image en pause dans un fichier JPEG avec un nouveau nom.
: Enregistre l'image en pause dans un fichier JPEG avec un nouveau nom. : Imprime l'image en pause avec la date et l'heure.
: Imprime l'image en pause avec la date et l'heure.