[Operation via PC web browser]
Before operation
Display the operation window
|
|
| ||||
| ||||
|
 |
| ||||
| ||||
About the operation window
Top Page
 |
[Control] tab |
|
[Cam. select] tab |
|
[Setup] tab |
|
① Status display area |
|
② Current time display area |
|
③ [Wide view] button |
|
④ Image display area |
|
⑤ Download operation area |
|
⑥ [CAM] tab |
|
⑦ [HDD] tab |
|
Control panel
|
 |
[Search] box |
|
● [REC event] button Select [HDD] for "Disk/Medium" to display this button. The recording event search window will be displayed. ● [Copy data] button Select [USB] for "Disk/Medium" to display this button. Displays the copy data search window. |
Disk/Medium |
|
[Log] box |
|
[Close] button |
|
[Copy] button |
|
List display area |
|
| ||||
Camera selection panel
|
 |
Camera selection box (①) |
|
Setup panel
|
 |
[Date/Language] button |
|
[Camera] button |
|
[REC & event] button |
|
[Monitor] button |
|
[Network] button |
|
[Remote monitoring] button |
|
[User management] button |
|
[Maintenance] button |
|
[HDD management] button |
|
[Security] button |
|
[Extra function] button |
|
Status display area
 |
① Live/playback status display area |
|
② Recording indicator |
|
③ Other status display area |
|
Alarm button [ALM]  |
|
Error button [ERR]  |
|
| ||||
Mute button [MUTE] |
|
Download operation area
 |
[Start]/[End] setup |
|
[Download] button  |
|
[Viewer] button |
|
[CAM] tab
|
 |
[HDD] tab
|
 |
View
Monitor live images
|
| ||||
Display live images
|
|
 |
|
| ||||
Display images in wide view |
|
Operate the camera
|
 |
|
| ||||||||||||||||||||||||||||||||||
Event function
About event function
|
Action to be taken upon an event occurrence
|
Display the alarm message |
|
 |
|
Display the alarm button |
|
Display the error button |
|
Cancel the alarm action
|
 |
|
Cancel the error action
|
 |
|
| ||||
Play
Play recorded images
|
| ||||
|
 |
|
|
| ||||
About playback operation
|
| |||||||||||||||||||||||||
Play image recorded at a designated date & time
|
|
|
|
 |
|
| ||||
Search and play recording events (REC event search)
|
| ||||
|
 |
|
[Date & time range] |
|
[REC event] |
|
| ||||
[Camera] |
|
|
 |
[Total] |
|
[All list] button |
|
[Refresh] button |
|
[Prev page (<)] button |
|
[Next page (>)] button |
|
[Date] |
|
[Cam] |
|
[Evt] |
|
[HDD] |
|
[Audio] |
|
| ||||
|
Useful functions
Copy recorded images
|
|
 |
|
 |
[Camera] |
|
[Date & time range] |
|
[File format] |
|
[Alteration detection] |
|
[Password] |
|
[Data size] |
|
[Free] |
|
|
| ||||
Check a list of copied recorded images
|
|
 |
|
 |
[Camera] |
|
[Date & time range] |
|
[File format] |
|
|
 |
[Total] |
|
[All list] button |
|
[Refresh] button |
|
[Prev page (<)] button |
|
[Next page (>)] button |
|
[Date] |
|
[Cam] |
|
[Format] |
|
| ||||
| ||||
Download recorded images currently being played
|
| ||||
|
 |
|
|
| ||||
|
 |
|
| ||||
Play back the copied/downloaded images on a PC
|
To play recorded images copied on the media device
|
Play recorded images downloaded using a web browser
|
Download the viewer software |
|
How to use the viewer software
|
| ||||
| ||||
 |
 Playback operation window when images are displayed on a full screen |
|
Select playback images |
|
| ||||
|
| ||||
Playback downloaded images |
|
| ||||
|
Change the playback time and date |
|
|
Make the image easy to see |
|
|
|
|
|
Adjust the volume |
|
Detect alteration of the image data |
|
|
Save still images |
|
Save image data (copy) |
|
|
Print the displayed image |
|
 : Indicates that live images are being displayed.
: Indicates that live images are being displayed.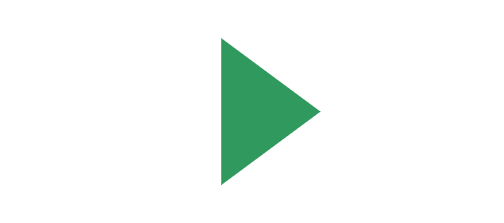 : Indicates that playback images are being displayed.
: Indicates that playback images are being displayed.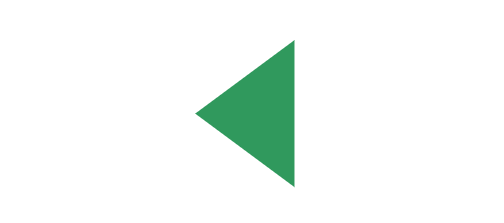 : Indicates that reverse playback images are being displayed.
: Indicates that reverse playback images are being displayed.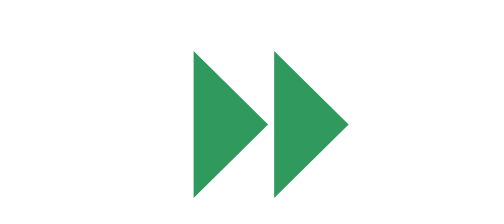 : Indicates that fast playback images are being displayed.
: Indicates that fast playback images are being displayed. : Indicates that fast reverse playback images are being displayed.
: Indicates that fast reverse playback images are being displayed. : Indicates that a paused image is being displayed.
: Indicates that a paused image is being displayed. : Indicates that recorded images/audio are being downloaded.
: Indicates that recorded images/audio are being downloaded.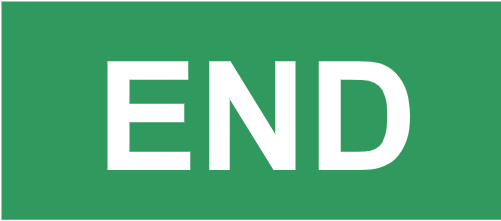 : Indicates that downloading of recorded images/audio is completed.
: Indicates that downloading of recorded images/audio is completed.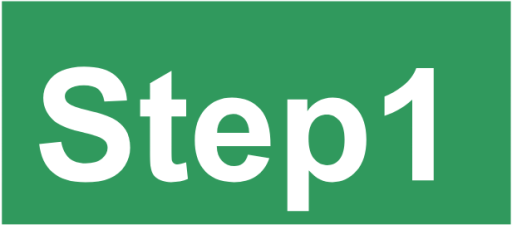 : Normal playback speed (1x)
: Normal playback speed (1x) : Approx. 2x playback speed
: Approx. 2x playback speed : Approx. 4x playback speed
: Approx. 4x playback speed : Approx. 8x playback speed
: Approx. 8x playback speed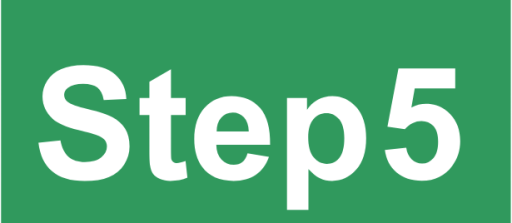 : Approx. 16x playback speed
: Approx. 16x playback speed : Approx. 32x playback speed
: Approx. 32x playback speed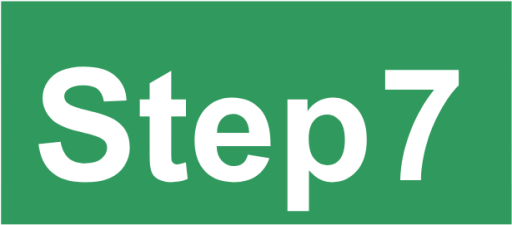 : Approx. 48x playback speed
: Approx. 48x playback speed : Indicates that the HDD is selected as playback media.
: Indicates that the HDD is selected as playback media. : Indicates that the USB medium is selected.
: Indicates that the USB medium is selected. : Indicates that the formatting of the HDD or the USB medium is in progress.
: Indicates that the formatting of the HDD or the USB medium is in progress. : Indicates that SD memory data is being obtained.
: Indicates that SD memory data is being obtained. :Indicates that data recovery in the RAID mode is being performed.
:Indicates that data recovery in the RAID mode is being performed. : Indicates filtering of recording events.
: Indicates filtering of recording events. : Indicates that recording is being performed.
: Indicates that recording is being performed.  : Indicates that recording is not being performed.
: Indicates that recording is not being performed.  : Indicates that the camera is inoperable since a user with a higher priority is currently operating the camera.
: Indicates that the camera is inoperable since a user with a higher priority is currently operating the camera. : Indicates that copying is being performed.
: Indicates that copying is being performed.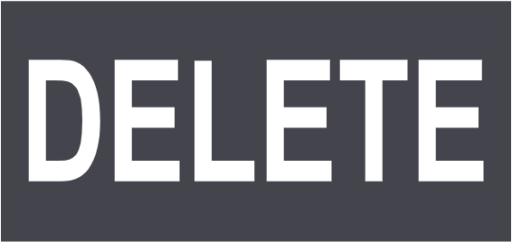 : Indicates that recorded images are being deleted. (Auto deletion only)
: Indicates that recorded images are being deleted. (Auto deletion only) : Muted.
: Muted. : Unmuting is in progress.
: Unmuting is in progress. or
or  button. Click the [Standard] button to return brightness setting to standard.
button. Click the [Standard] button to return brightness setting to standard. /
/ 


 /
/ 
 /
/ 
 /
/

 button.
button. ]button will delete all data displayed on the list. Another way to clear the list is to right-click the list and select [Clear all list].
]button will delete all data displayed on the list. Another way to clear the list is to right-click the list and select [Clear all list]. : Starts the playback.
: Starts the playback. : Plays the image backwards.
: Plays the image backwards. : Plays the image at high speed.
: Plays the image at high speed. : Plays the image backwards at high speed.
: Plays the image backwards at high speed. : Pauses the playback.
: Pauses the playback. : Moves to the next image. It is operable only when playback is paused.
: Moves to the next image. It is operable only when playback is paused. : Returns to the previous image. It is operable only when playback is paused.
: Returns to the previous image. It is operable only when playback is paused. : Plays the next recording file on the list.
: Plays the next recording file on the list. : Plays the previous recording file on the list.
: Plays the previous recording file on the list.
 Enlarges the window screen display.
Enlarges the window screen display. Returns the enlarged window screen display to the original size.
Returns the enlarged window screen display to the original size. Display the image maximized to the whole window.
Display the image maximized to the whole window. Displays the image in the screen with the aspect ratio kept.
Displays the image in the screen with the aspect ratio kept. Displays the image with it expanded or contracted to fit in the screen.
Displays the image with it expanded or contracted to fit in the screen. Displays 1 pixel of the screen on 1 dot.
Displays 1 pixel of the screen on 1 dot. Checking the box enables a smooth, high-speed playback.
Checking the box enables a smooth, high-speed playback. Returns the image to the fisheye image.
Returns the image to the fisheye image. Corrects the image on 1-screen PTZ.
Corrects the image on 1-screen PTZ. Corrects the image on 4-screen PTZ.
Corrects the image on 4-screen PTZ.

 Adjusts the volume. Clicking the button can switch the volume in three levels.
Adjusts the volume. Clicking the button can switch the volume in three levels. Toggles Audio playback/Silent.
Toggles Audio playback/Silent. button.
button. : Saves the image on pause in JPEG file with a new name.
: Saves the image on pause in JPEG file with a new name. : Prints the image on pause with the date and time.
: Prints the image on pause with the date and time.