SRTP connection.
Last update: January, 2024
<Camera Settings>
1. Click [Setup] - [Network] - [Advanced] - [SRTP].
2. Set [SRTP] to [ON].
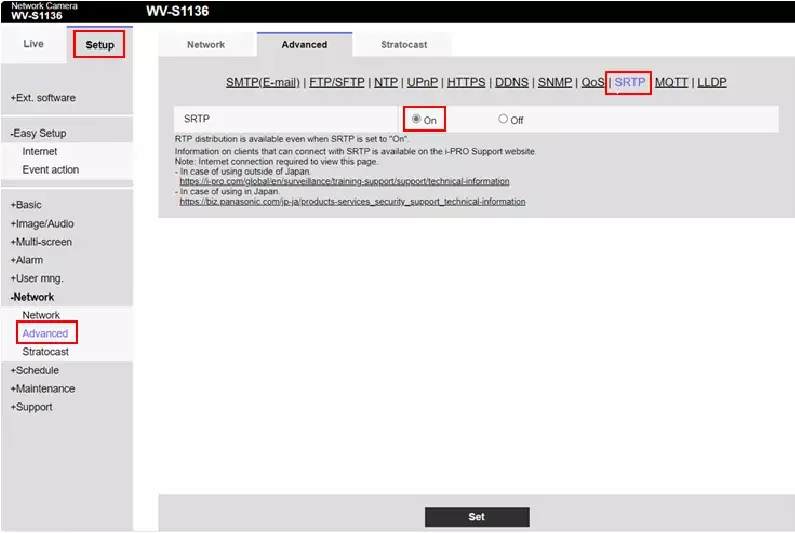
3. Click [Config Tool] - [Video] tab - [Archiver] - [Extensions] - [i-PRO/Panasonic] .
4. Set all [Advanced security settings] to [ON].
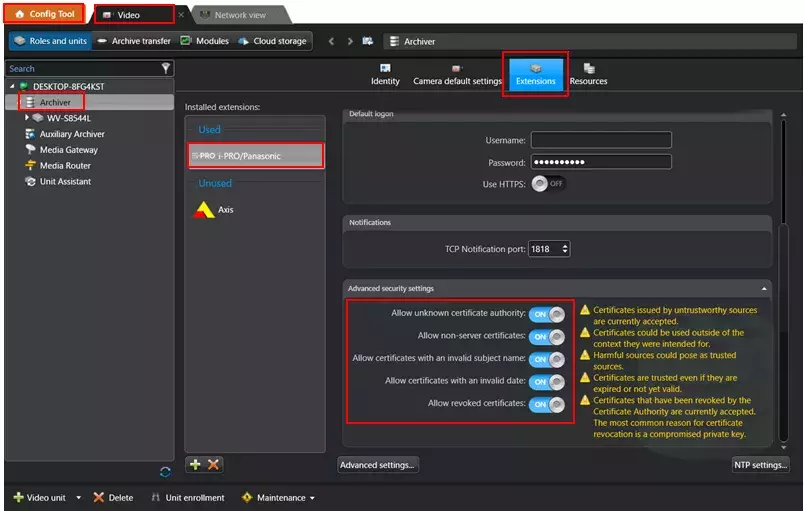
<Genetec Settings>
1. Register the target camera in [Config Tool] with [HTTPS].
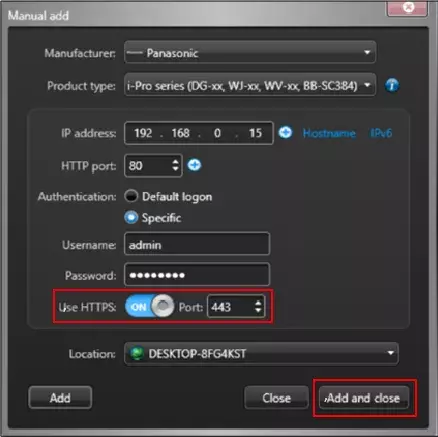
2. Open [Video] tab and select the target camera.
3. Select [Recording] - [Recording Settings: Custom Settings].
4. Click [Show advanced settings].
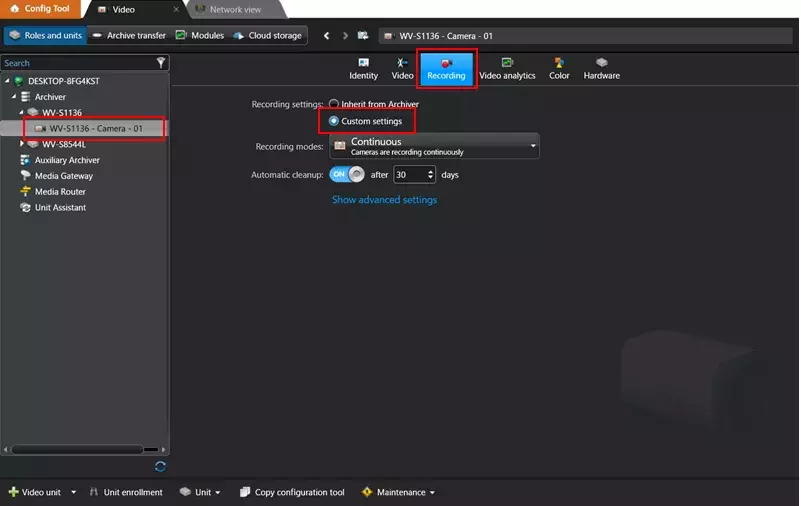
5. Select [Encryption: In transit and at rest].
6. Click [+] on Certificates.
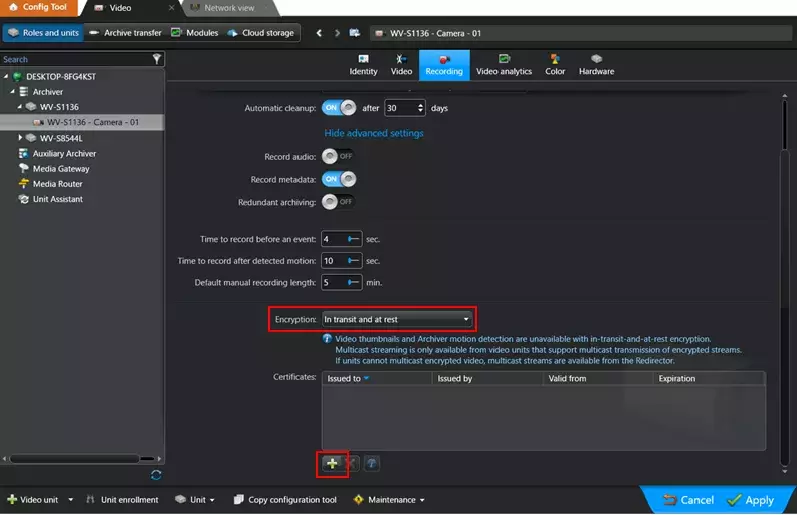
7. Select the certificate in which the private key is installed, and perform [Validate certificate].
8. When the figure below is displayed, you are ready to confirm and click [OK].
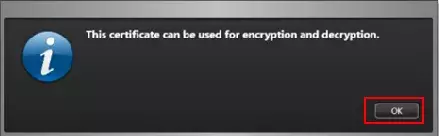
9. Finally click [OK].
<Confirmation method>
When displaying the camera image on Security Desk and checking with Wireshark, it has been verified that TCP traffic is observed on [Port: 322]. (*As it is connected via 'HTTPS,' 'Port: 443' is also active simultaneously.)
Make sure that the “Transport” displayed in the following steps is set to [RTSPS over UDP]. (For RTP connection, choose [Unicast UDP]).
- Push [Ctrl+Shift+R] in Security Desk.
- Push [▼] next to [WORKGROUP/DESKTOP-XXXXXXX-Archiver (RTSP Port: 555)].
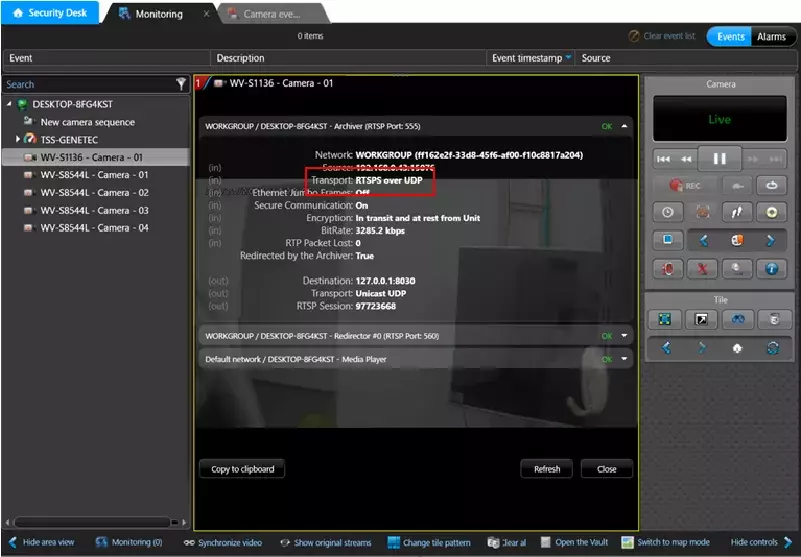
Check with Wireshark that the payload data starts with a random number.
*When an RTSPS stream is used, the basic information (Type, SSRC, Seq, Time) of the packet is still visible, but the video image data is not. Only Payload data containing video data is encrypted. (In case RTP connection: Ensure that the payload data begins with "7c" for H.264 or "0201" for H.265.)
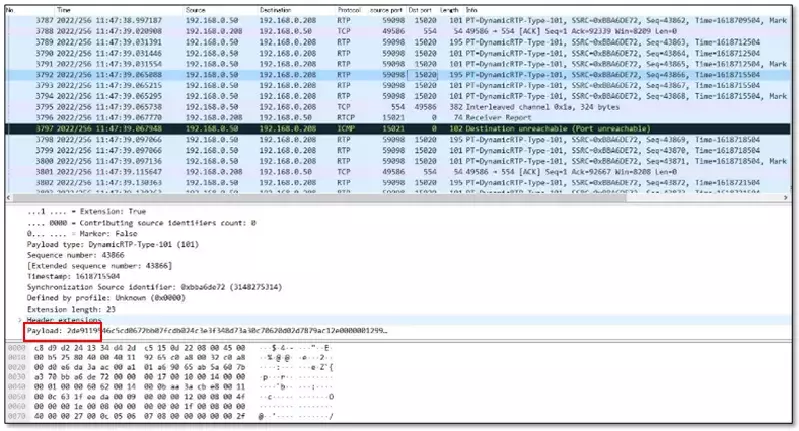
Genetec Security Center 5.11 / Driver Pack 11.6