How to connect a Wi-Fi USB adapter - Camera group#3
Applicable models
WV-X5550LT / X5550LTPJ
Overview
- Preparation
- Notes on tablet and smartphone use
- Configuration procedure
- Tested Wi-Fi USB adapter
- Tested tablet terminals and smartphones
- Troubleshooting
1. Preparation
- Wi-Fi USB adapter - Locally procured (Click here for the list of tested models)
- Tablet terminal or smartphone - Locally procured (Click here for the list of tested models)
- Applicable i-PRO Network Camera
2. Notes on tablet and smartphone use
2-1. Web browser
- Recommended browser - Google Chrome. *Download available at [Apple store] or [Google play].
- Tips when installing multiple cameras - Bookmark the camera IP address http://192.168.12.10 on the browser before accessing the camera.
2-2. Wi-Fi connection
- Place the tablet or smartphone within 10 meters from the camera.
- A Wi-Fi connection can be affected by the weather and installation condition. Check the signal strength with Wi-Fi icon on your tablet or smartphone before accessing the camera.
3. Configuration procedure
For the details on camera installation procedure, refer to Installation Guide.
*Configure user authentication before camera installation
3-1. Install the camera and turn on the power. Then, attach a Wi-Fi USB adapter to the camera body.
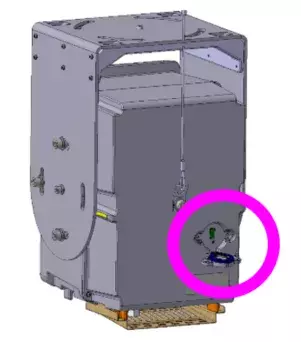
3-2. Enable Wi-Fi connection on the tablet or smartphone, and enter the following SSID and Password to connect with the Wi-Fi USB adapter.
- SSID: "product number_serial number" (e.g. WV-X8570N_VAxxxxxx)
- Password: "cam _serial number" (e.g. cam_VAxxxxxx)
3-3. Open a Google Chrome browser on the tablet or smartphone, and access http://192.168.12.10 on the browser.
- Try http://10.0.0.10 when the above access fails.
3-4. Enter the user name and password on the user authentication window.
3-5. Confirm that the initial setting screen is displayed on the browser as follows.
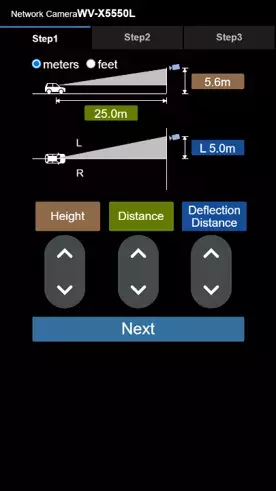
4. Tested Wi-Fi USB adapter
| Manufacture name | Model number | Remarks |
|---|---|---|
| TP-Link Technologies Co., Ltd. | TL-WN823N V2 | |
| TP-Link Technologies Co., Ltd. | Arche T3U | |
| Netgear | AC600 |
The guaranteed operating temperature range of Wi-Fi USB adapter:
The guaranteed temperature range of Wi-Fi USB adapter is 0˚C to 40˚C (32˚F to 104˚F). If you use Wi-Fi USB adapter outside this guaranteed range, Wi-Fi connection may fail or the camera image may not be displayed wirelessly. In this case, use a LAN cable to access the camera as is the case in normal operation.
5. Tested tablets and smartphones
We verified the wireless connection between the following tablets / smartphones and applicable i-PRO cameras under our test environment. Note that performance may differ depending on your PC or OS environment. (As of June, 2018)
| Manufacture name | Product name | Model number | OS version |
|---|---|---|---|
| SAMSUNG | Galaxy J7 Prime | SM-G610Y | Android 6.0.1 |
| SAMSUNG | Galaxy S9 | SM-G9600/DS | Android 8.0.0 |
| SAMSUNG | Galaxy A80 | SM-A805F/DS | Android 9 |
| SAMSUNG | Galaxy S10+ | SM-G975F/DS | Android 10 |
| SAMSUNG | Galaxy S10e | SM-G970F/DS | Android 9 |
| SAMSUNG | Galaxy M30s | SM-M305F/DS | Android 9 |
| HUAWEI | P20 Pro | CLT-L29 | Android 8.1.0 |
| HUAWEI | P30 Pro | VOG-L29 | Android 9 |
| ONEPLUS | One Plus 6T | A6013 | Android 9 |
| ONEPLUS | One Plus 7T | HD1900 | Android 10 |
| Xiaomi | Redmi 7A | M1903C3EI | Android 9 |
| Microsoft | Surface Pro4 | Surface Pro4-128GB/Intel Core m3 | Windows 10/ chome |
| Apple | iPhone 7 | MNCE2J/A | iOS 12.1(16B92) |
| Apple | iPhone 7 Plus | MNR92J/A | iOS 12.0.1(16A404) |
| Apple | iPhone 8 | MQ782J/A | iOS 13.1.2(17A860) |
| Apple | iPhone 8 Plus | MQ9K2J/A | iOS 12.3.1(16F203) |
| Apple | iPhone SE | MLXN2J/A | iOS 11.2.2(15C202) |
| Apple | iPhone X | MQAY2J/A | iOS 13.3(17C54) |
| Apple | iPhone XR | MT0A2J/A | iOS 13.3 |
| Apple | iPhone XS | MTAY2J/A | iOS 12.2(16E227) |
| Apple | iPhone XS Max | MT6Q2J/A | iOS 12.1.4(16D57) |
| Apple | iPhone 11 | MWLY2J/A | iOS 13.3(17C54) |
| Apple | iPhone 11 Pro Max | MWHD2J/A | iOS 13.5(17F75) |
| Apple | iPad mini (4th Generation) | MK6L2J/A | iOS 9.3.5(13G36) |
| Apple | iPad Pro 11inch | MU0U2J/A | iOS 12.3(16F156) |
| Apple | iPad Pro 12.9inch | MTHJ2J/A | iOS 12.1(16B92) |
| Apple | iPad Pro 9.7inch | MLYJ2J/A | iOS 9.3.5(13G36) |
| Apple | iPad (7th Generation) | MW752J/A | iOS 13.3.1(17D50) |
| Apple | iPad mini (5th Generation)64GB | MUQY2J/A | iOS 13.3(17C54) |
6. Troubleshooting
6-1. Unstable image display
Try the following countermeasures:
- Check the signal strength and move the tablet or smartphone closer to the camera
- Close and restart the browser
- Clear the cache on the browser
- Turn off and restart the Wi-Fi connection
6-2. Wi-Fi connection failure
Try the following countermeasures:
- Try another tablet or smartphone
- Remove the Wi-Fi USB adapter from the camera body and connect it again after a while
- Try another Wi-Fi USB adapter
If the above countermeasures do not work, your camera is not recognizing the Wi-Fi USB adapter.
-> Check the followings:
- Restart the camera
- Confirm if the Wi-Fi USB adapter is a tested model
- Update camera firmware to the latest version