AI Occupancy detection
Last update: Sep, 2024
Configuration of AI Occupancy detection alarms on Genetec Security Center.
1. Register the camera to VMS.
2. Open Genetec's i-PRO Configuration Tool.
Select [Config Tool] - [Task] - [i-PRO Configuration Tool for Genetec] - [ i-PRO Settings]
*i-PRO Configuration Tool Plugin for Genetec must be installed in advance.
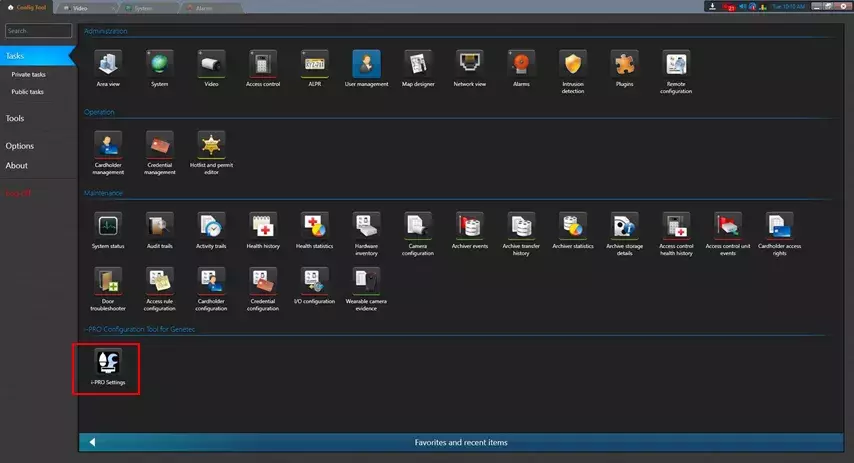
3. Click the [Log in] button.
*Log in with the Username/Password you used when you logged in to the Security Center.
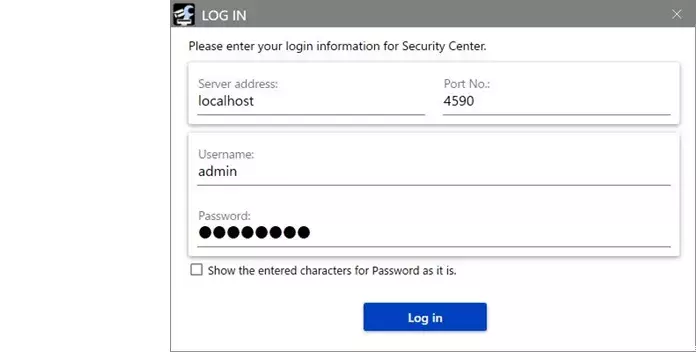
4. Select the target device and enter the [Username] and [Password] to access the device.
5. Click the [Start] button.
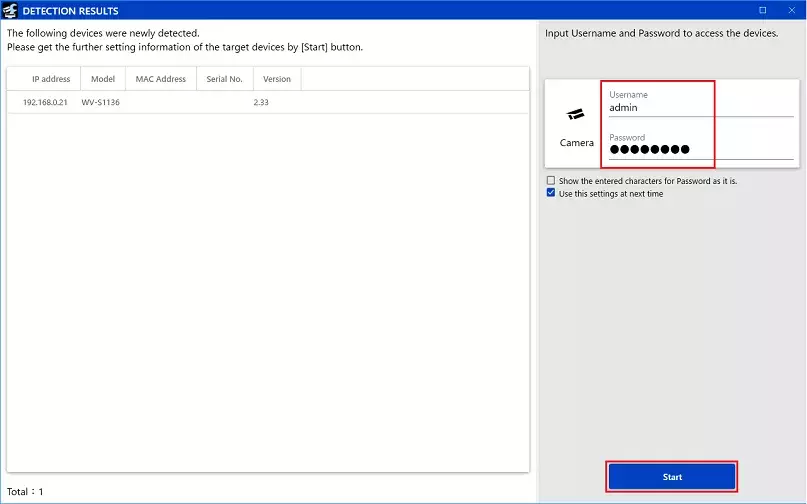
6. Click gear icon to open camera setup.
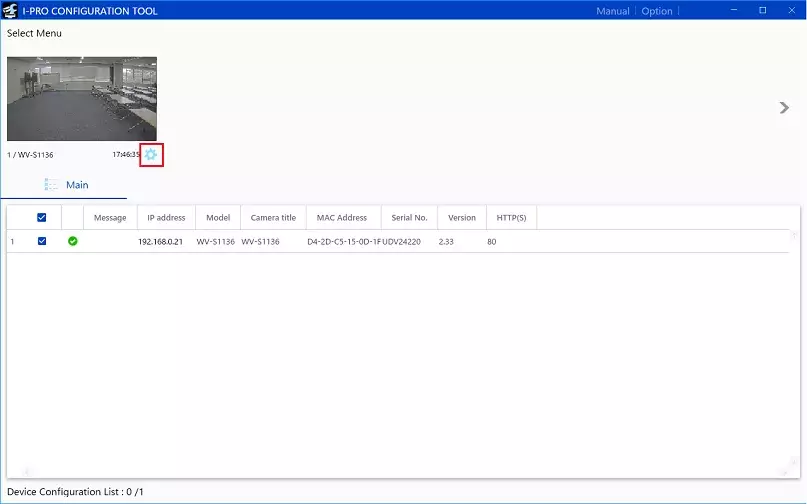
7. Detection area setting
Select [Ext. software] - [Application] - [AI-Occupancy Detection].
Specify the area, set the [Alarm conditions Number of people(person)] / [Alarm conditions Time (sec)], and click the [Set] button.
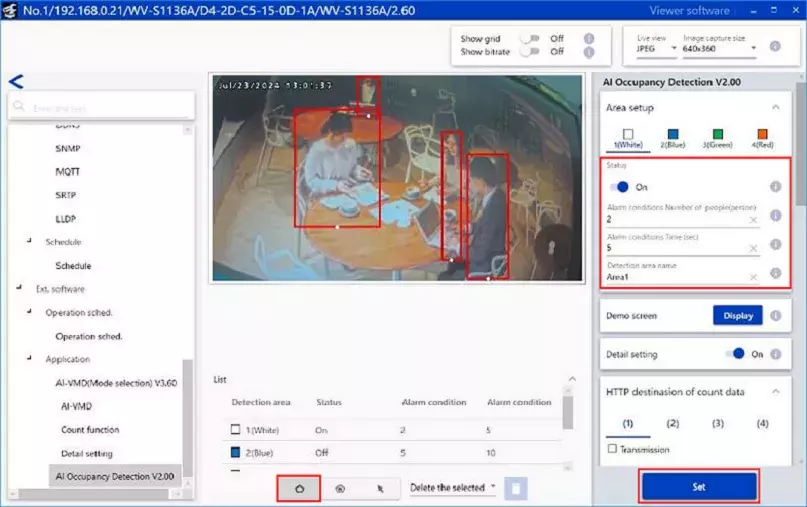
8. Schedule settings
Select [Ext. software] - [Operation sched.].
Select "AI Occupancy Detection" in the [Extension software] and set the schedule to enable detection.
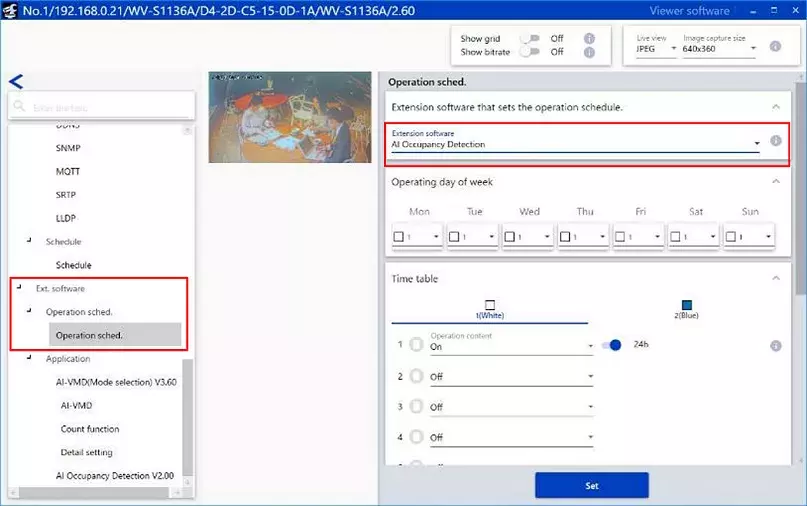
9. Alarm notification settings
Select [Notification] - [TCP alarm protocol notification].
Confirm that [TCP alarm protocol notification] is "On", [Notify the detection area number of the motion detection alarm with a unique alarm] is checked, and [Destination server address] of [Destination of notification] is set.
*This setting is automatically set When the camera is registered with VMS.
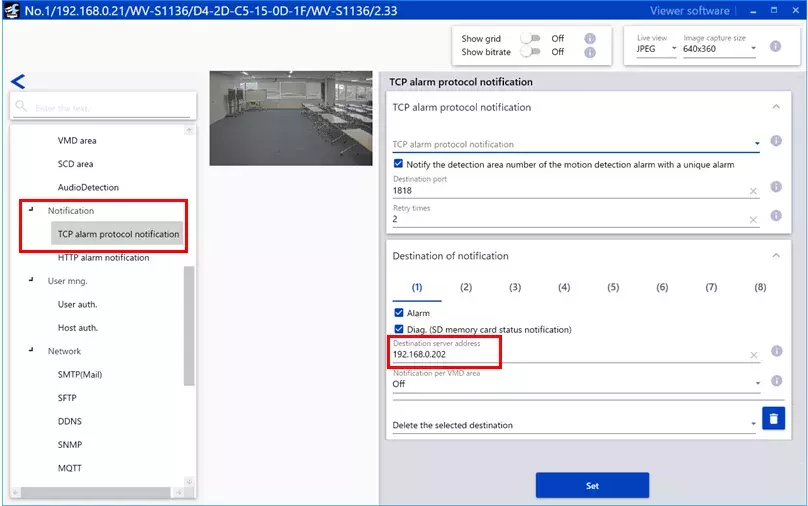
10. Time synchronization
Ensure that the time is synchronized between the camera and Genetec.
Select [Standard] - [Basic] - [Time & data/NTP].
Turn on the "Set the specified time to the camera" radio button to enable "Set PC time to the camera", and click the [Set] button.
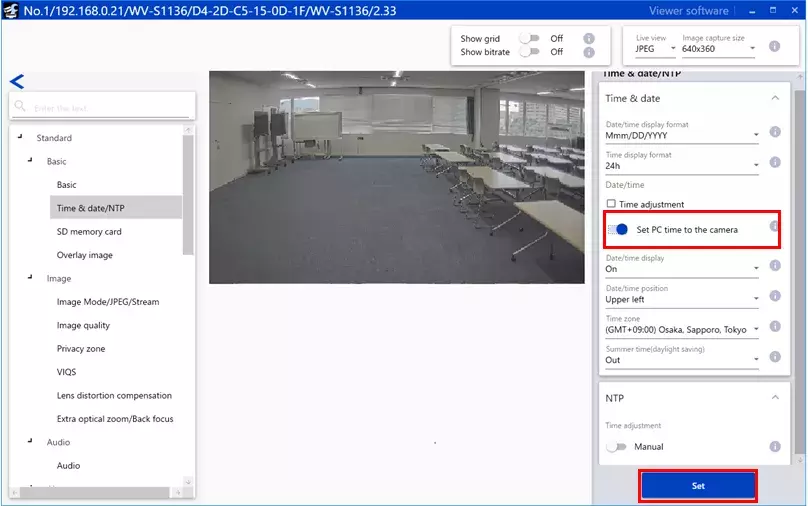
<Genetec Setting>
1. Select the [Alarm] tab of ConfigTool > [+ Alarm].
Create an alarm and associate it with the target camera.
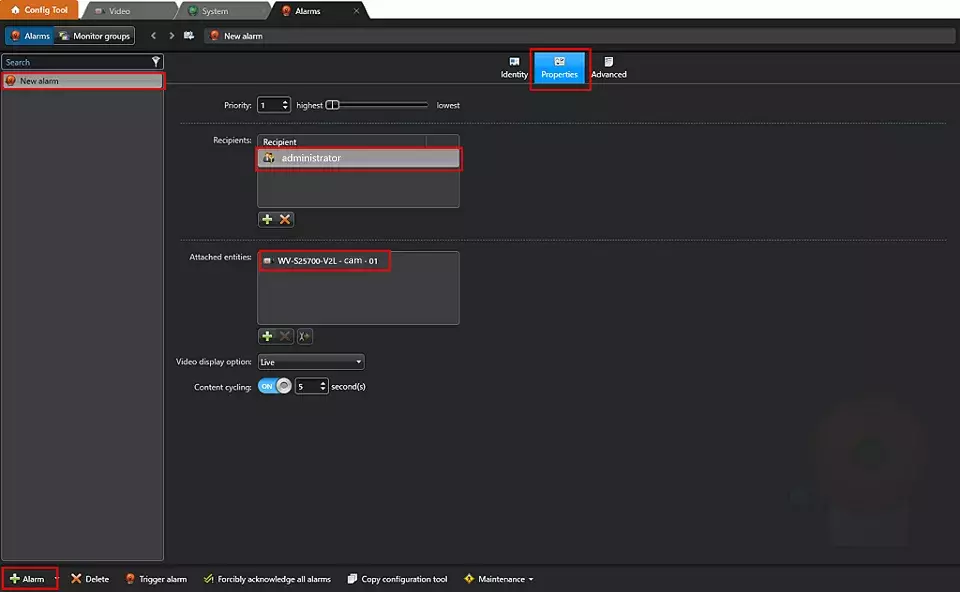
2. Add items using System > Actions.
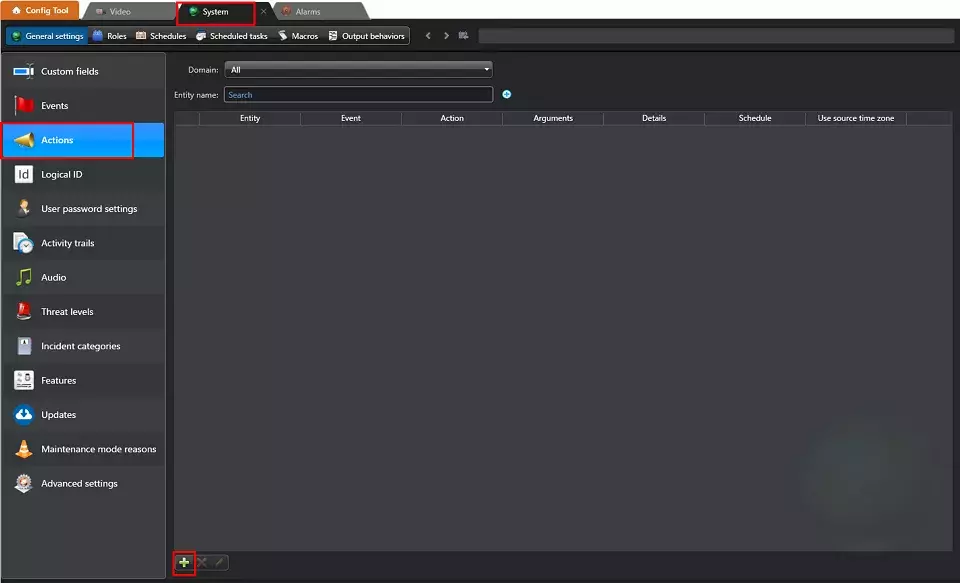
In Security Center 5.12.1.0 or later, click [Config Tool] - [Tasks] - [Automation], then click the "+" button at the bottom left to add an action.
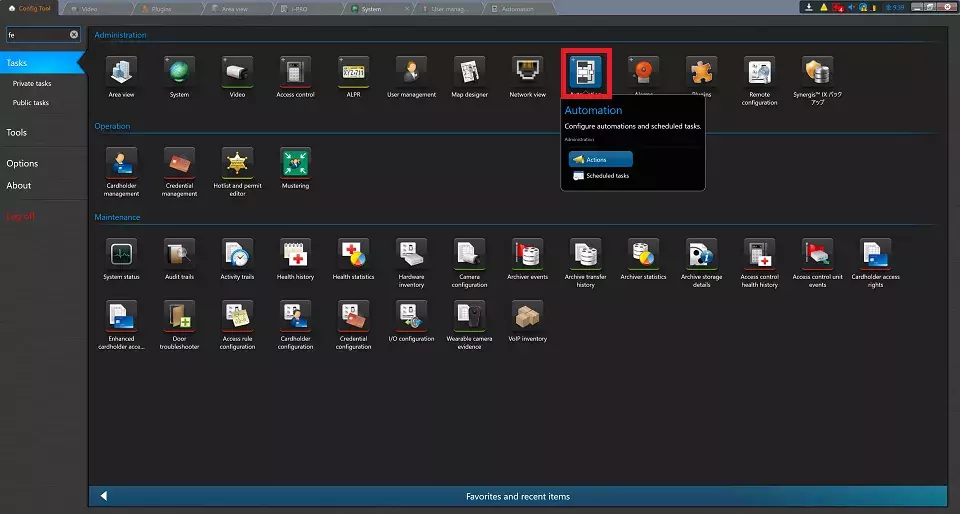
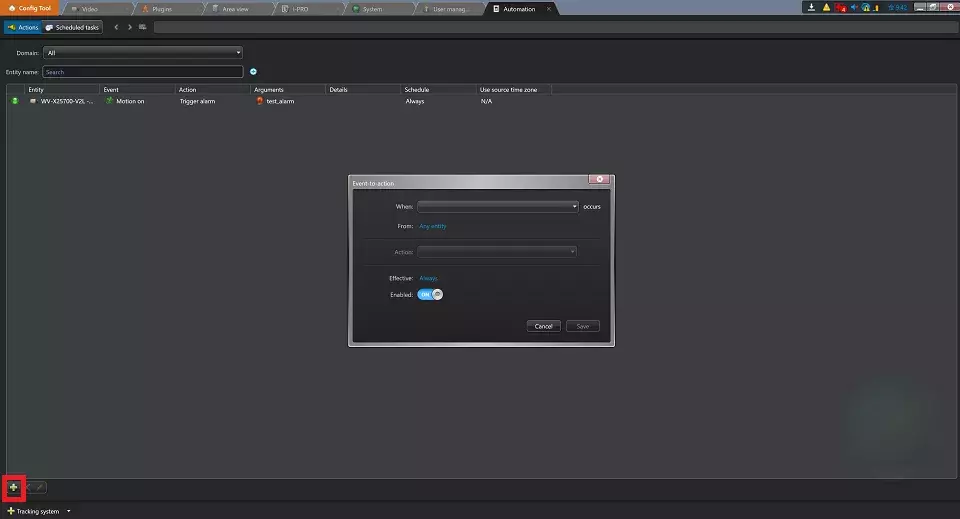
3. Click ”+” to open ”Event -to-action”.
Set as appropriate, and finally click "Save".
・When:Select "People counting alarm". (AI Occupancy detection)
・When:Select "People counting alarm". (AI Occupancy detection)
・Action:Select "Trigger alarm".
・Alarm:Select"Alarm name created above"
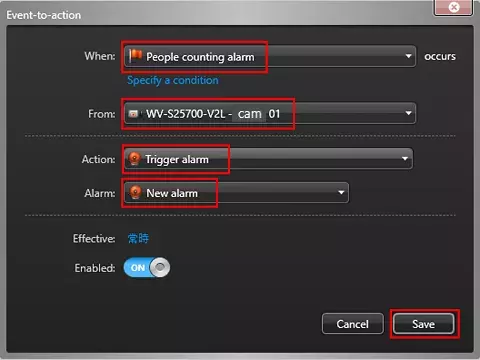
4. After saving, the registered contents are displayed.
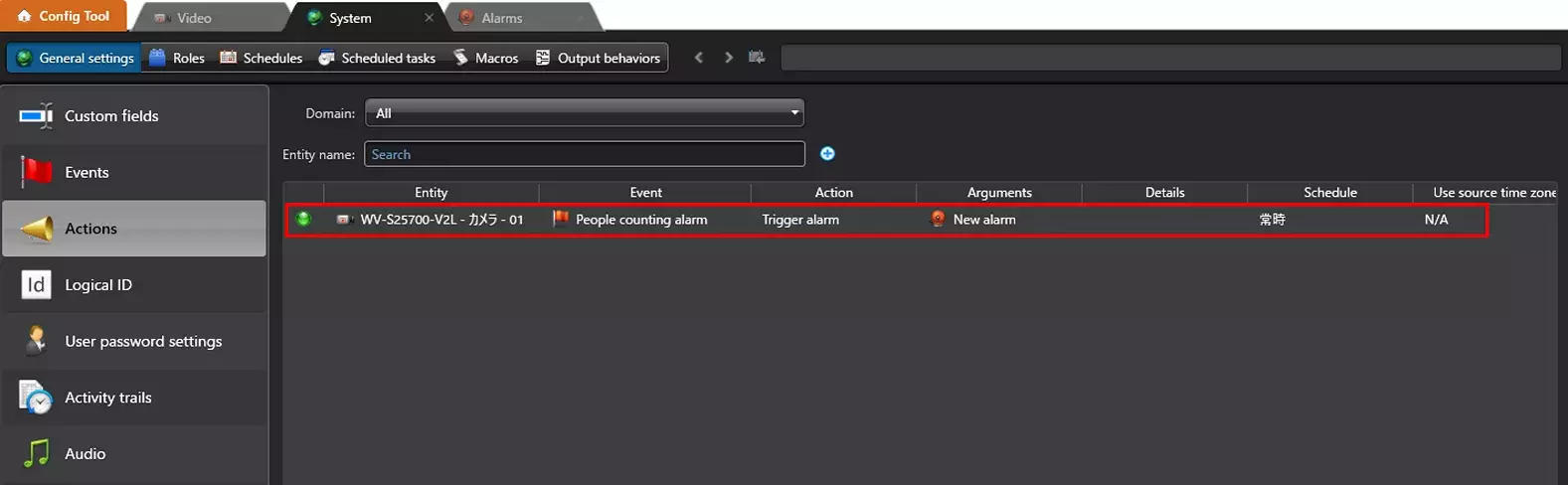
<Comfirmation method>
If you make the above settings, when you receive an AI Occupancy detection notification from the camera, you can check it as an event on the "Camera events" tab.
1. Select the [Security Desk] > [Tasks] > [Camera events] .
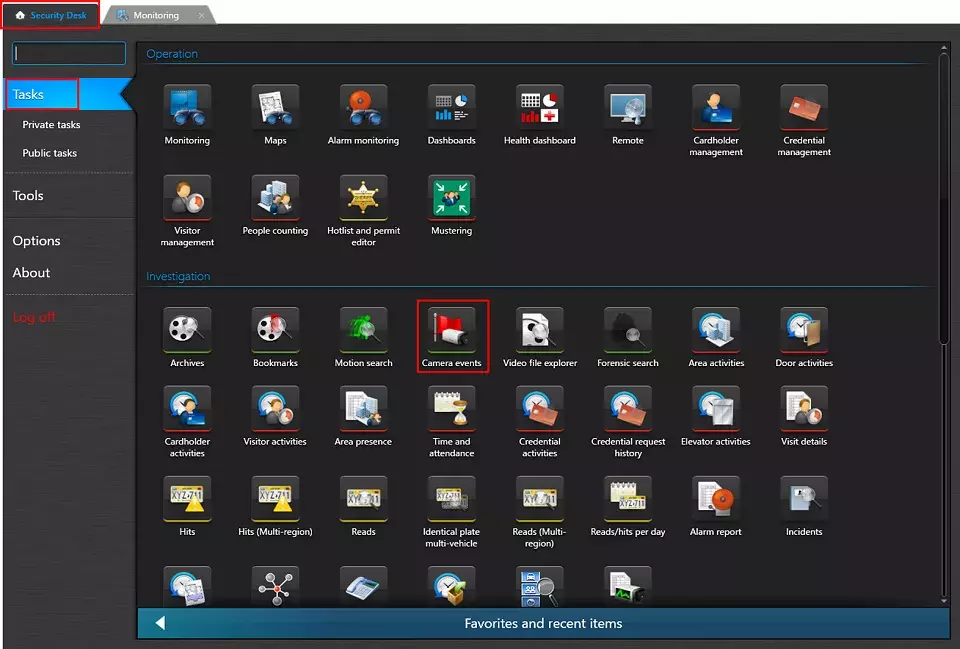
2. Check ”Target camera”.
Check ”Analytics" and ”Bookmark”.
Finally click "Generate report”.
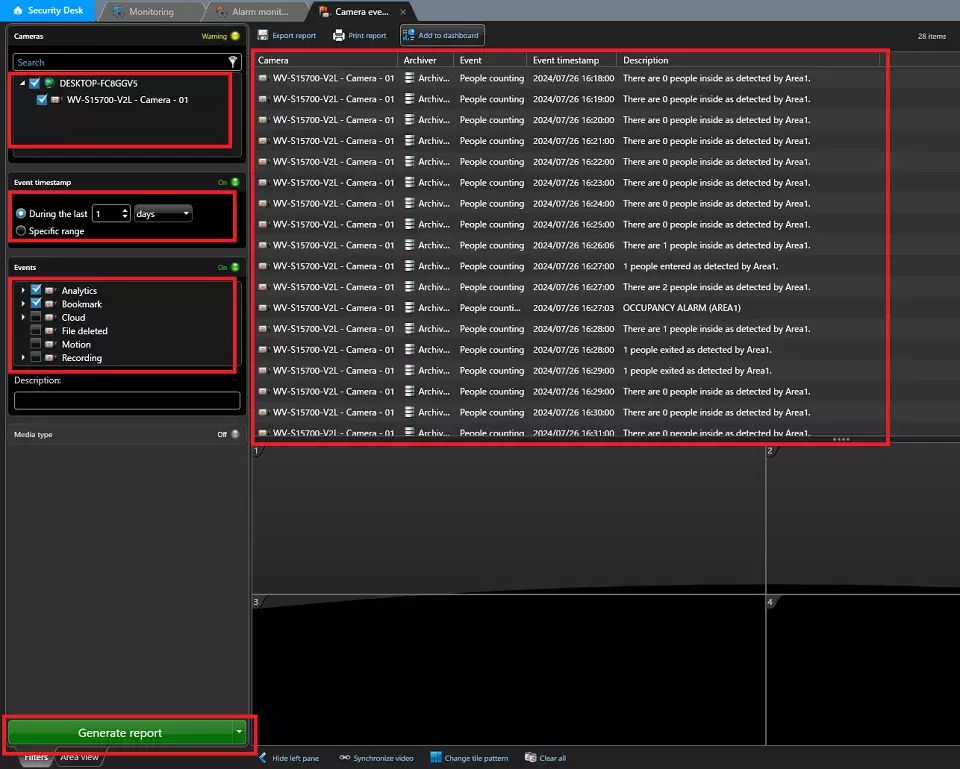
・By setting "Trigger alarm" as the action for the "Event-to-action," you can confirm it as a trigger event in the "Alarm Monitoring" tab.
*AI Occupancy detection does not support object overlay as of SC5.10.1.0 DP 10.6
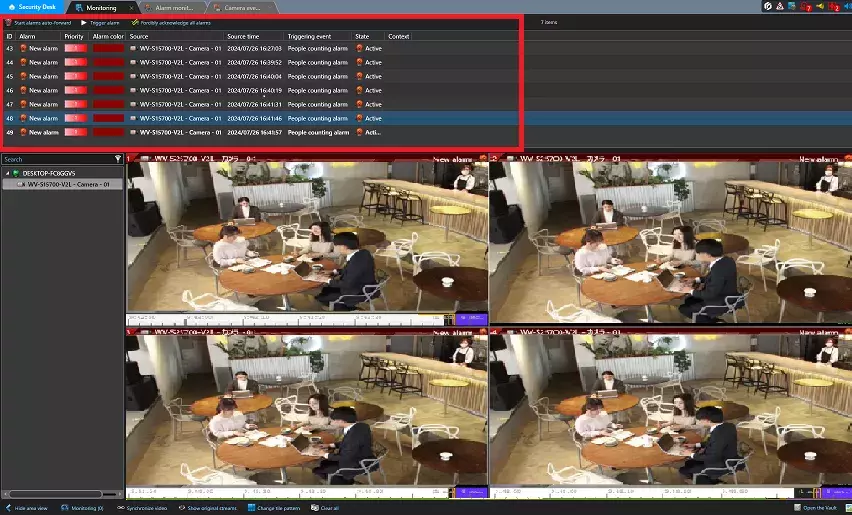
In the Monitoring tab, you can receive notifications from the camera and check the details of the events that have been updated in real time.(People counting , People counting alarm)
1. To view the received alarm (event) history, go to [Security desk] - [Tasks] - [Monitoring]. Select [Add] in [Monitoring] .
2. Select [Add] under [Monitoring] in the bottom left corner of the screen allows you to add the target camera. Upon adding it, the received alarm (event) history will be displayed.
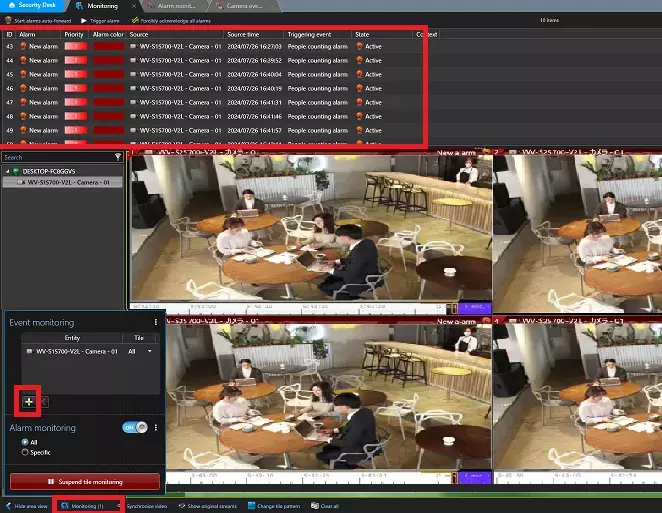
Genetec Security Center 5.11 / Driver Pack 11.3