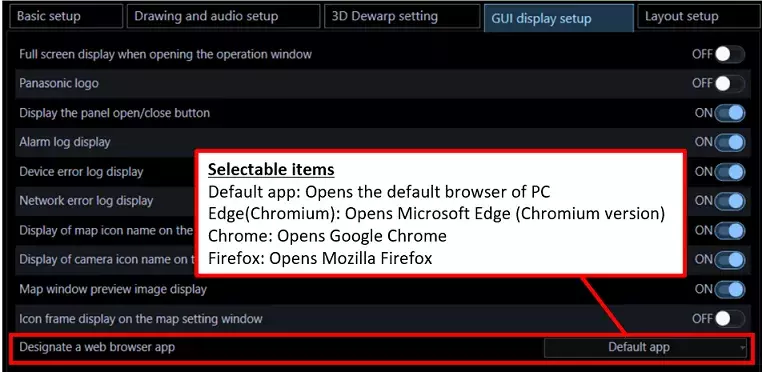How to access cameras and recorders in Microsoft Edge IE mode on Windows 10 PC
Update in October 2022: Updated the procedures (Step2 and Step3) for Network Recorder
i-PRO Network Camera and Network Recorder that support Internet Explorer can be accessed via Microsoft Edge IE mode even after the support for Internet Explorer ends in June 2022. Refer to the following procedures for how to access those devices in IE mode.
How to access Network Camera
You can use either of the following two methods to access the camera, depending on your environment.
As for the browser support before and after June 2022, refer to i-PRO Network Camera browser support after the support for Internet Explorer ends.
Access automatically in IE mode (LAN only)
IP Setting Software version 4.50 or later automatically opens appropriate browsers for each camera in LAN when “Auto” is selected for [Browser selection].
Important notice when opening Microsoft Edge in IE mode using IP Setting Software:
IP Setting Software version 4.50 or later creates a Microsoft Edge sitelist file, and changes the reference on the registry* to this sitelist file.
The above change can affect the access to the other web pages in IE mode on the same PC.
For details, contact your system administrator.
*Applicable registry: InternetExplorerIntegrationSiteList(\HKEY_LOCAL_MACHINE\SOFTWARE\Policies\Microsoft\Edge)
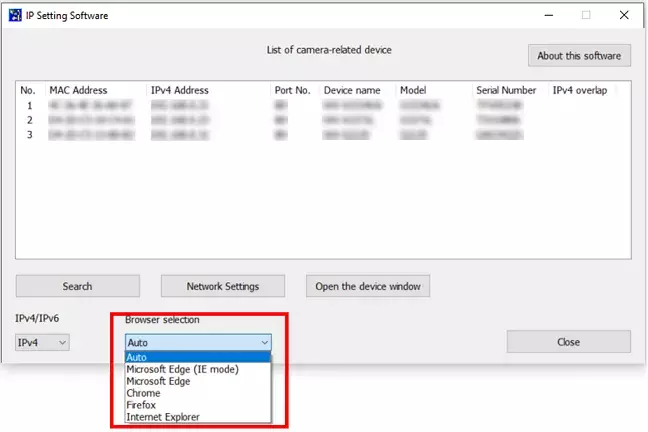
Notes:
- Microsoft Edge IE mode is not available on Windows 8.1 or earlier PC.
- IP Setting Software may take 75 seconds to open appropriate browsers for each camera.
Access manually in IE mode
Check items before enabling IE mode
✓PC environments
- Confirm that the version of Microsoft Edge is 93.0.961.47 or later.
- If the version of Microsoft Edge is old, perform Windows Update.
- Internet Explorer 11 needs to be enabled on the PC setting. (See the below procedure)
- Microsoft Edge IE mode is not available on Windows 8.1 or earlier PC.
- Contact your PC administrator when IE mode cannot be enabled due to the security setting on your PC.
Note that this procedure may not work if conditions are not satisfied.
✓Check if Internet Explorer 11 is enabled on PC
Open Control Panel on PC, and click “Programs and Features”
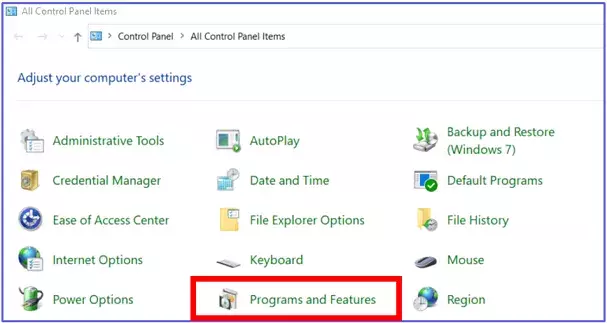
Select “Turn Windows features on or off” under Control Panel Home
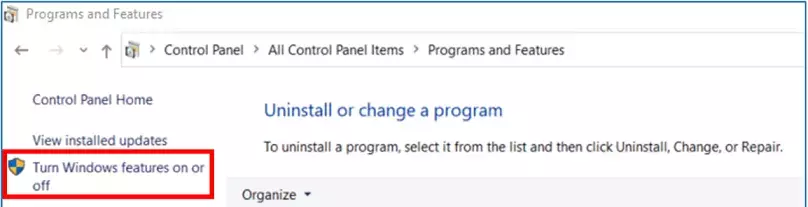
Internet Explorer 11 is enabled when it is checked
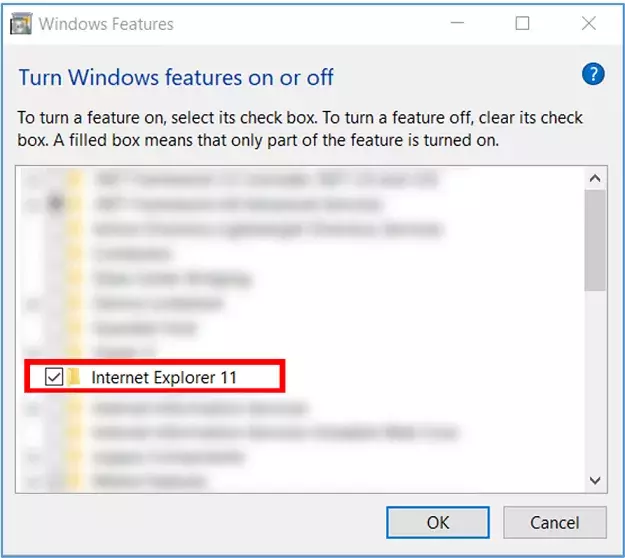
Step 1. Preparation (required only once)
1-1. Click the menu icon on Microsoft Edge browser
1-2. Select “Settings”
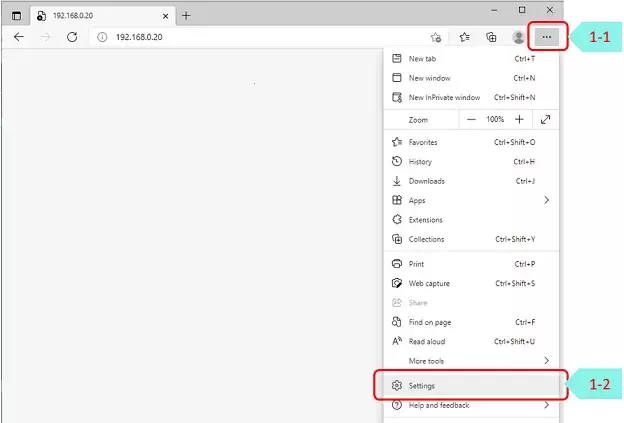
1-3. Click the menu icon on the “Settings” page when setting menu is not expanded
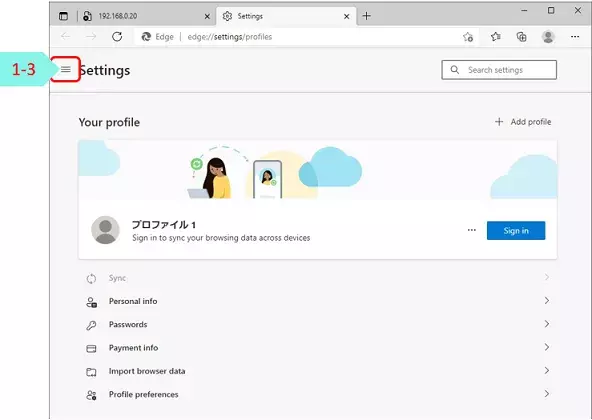
1-4. Select “Default browser”
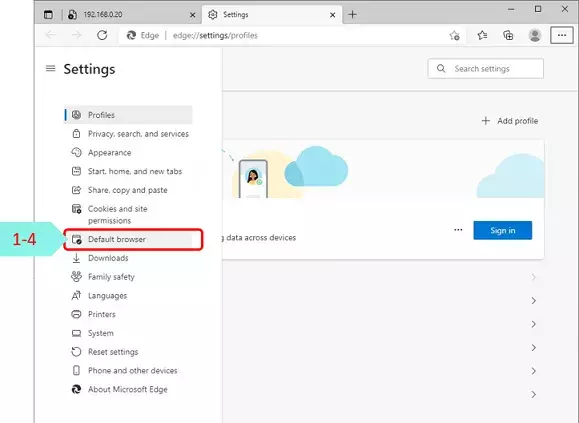
1-5. Select “Allow” for “Allow sites to be reloaded in Internet Explorer mode” under “Internet Explorer compatibility” section
Note: Contact your PC administrator when IE mode cannot be enabled due to the security setting
1-6. Click the “Restart” button
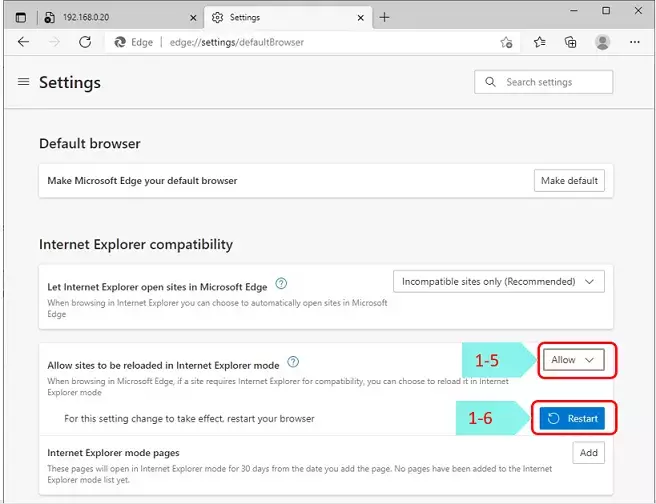
Step 2. Open a camera browser in IE mode (required on every browser)
2-1. Click the browser icon to start Microsoft Edge

2-2. Select a camera from “Favorite” or enter IP address or domain name of the camera in the address bar.
Then click the Enter key.
The following formats can be entered in the address bar:
a. IP address (e.g. 192.168.0.20)
b. IP address and port number (e.g. 192.168.0.20:50001)
c. Domain name (e.g. camera.ipro.com)
d. Domain name and port number (e.g. camera.ipro.com:50001)

Either one of the below screens will be displayed depending on whether the camera supports Microsoft Edge or not.
Go on to 2-3 when the camera does not support Microsoft Edge.
|
When the camera supports Microsoft Edge
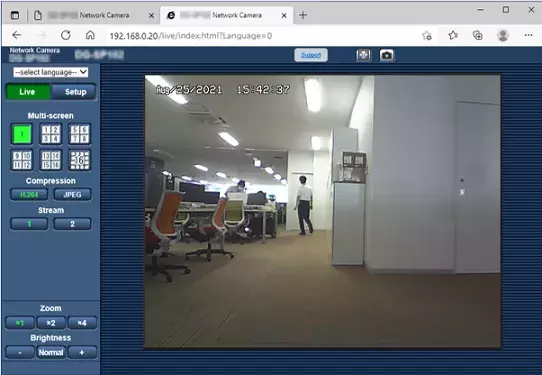
|
When the camera does not support Microsoft Edge: 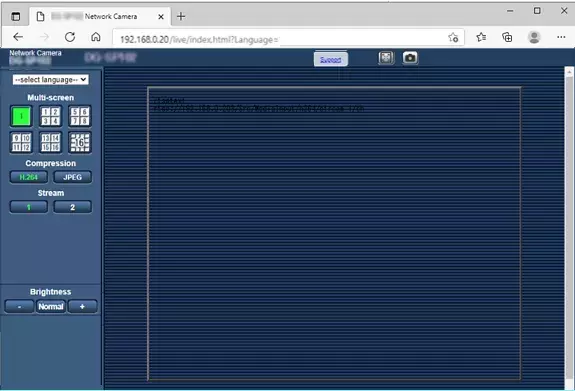
|
||||||||||||
2-3. Select a camera's browser
2-4. Click the menu icon
2-5. Select “Reload in Internet Explorer mode”
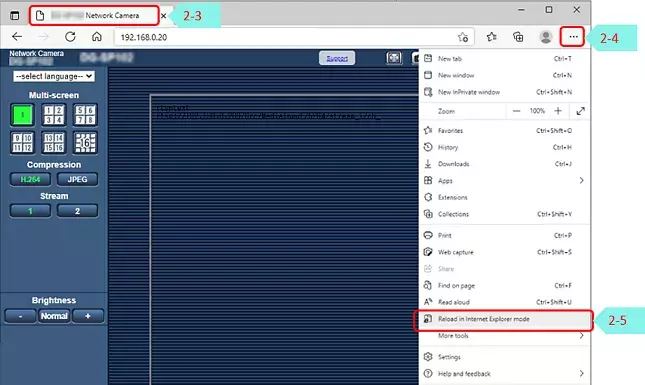
2-6. The camera's browser is opened in IE mode when the icon of Internet Explorer is displayed as below
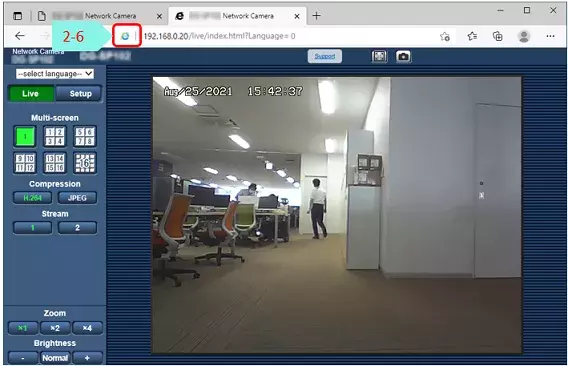
Notes:
✓ When accessing other cameras using the browser already reloaded in IE mode, the browser displays a new camera screen in IE mode.
✓ When opening a new tab or new browser to access other cameras, reloading the browser in IE mode (Step 2-3 to 2-6)
How to access Network Recorder
Refer to the following instructions on how to enable IE mode on Microsoft Edge.
Applicable models:
WJ-NX400 series, WJ-NX300 series, WJ-NX200 series, WJ-NX100 series, WJ-NV300 series, WJ-ND400 series, and WJ-HD616/716 series
Access manually in IE mode
Check items before enabling IE mode
✓PC environments
- Confirm that the version of Microsoft Edge is 93.0.961.47 or later.
- Internet Explorer 11 needs to be enabled on the PC setting. (See the below procesure)
- Microsoft Edge IE mode is not available on Windows 8.1 or earlier PC.
- Contact your PC administrator when IE mode cannot be enabled due to the security setting on your PC.
Note that this procedure may not work if conditions are not satisfied.
✓Check if Internet Explorer 11 is enabled on PC
Open Control Panel on PC, and click “Programs and Features”
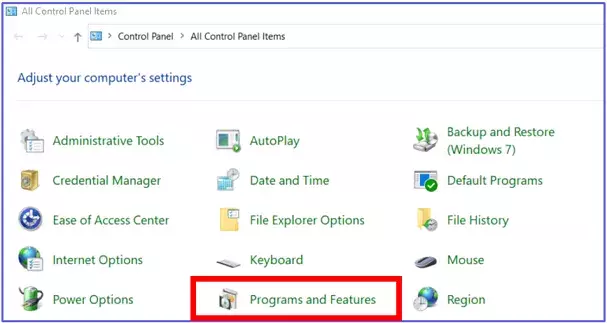
Select “Turn Windows features on or off” under Control Panel Home
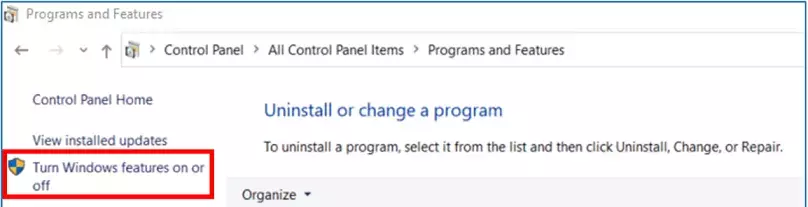
Internet Explorer 11 is enabled when it is checked
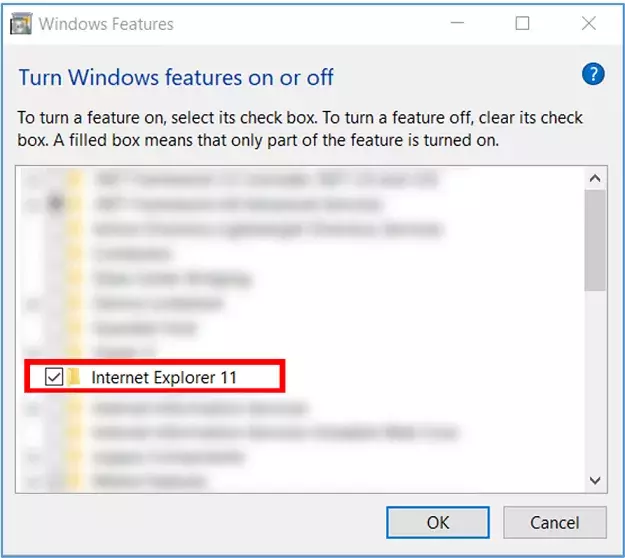
Step 1. IE mode setting on Microsoft Edge
1-1. Open a Microsoft Edge browser and click the menu icon
1-2. Select “Settings” on the menu
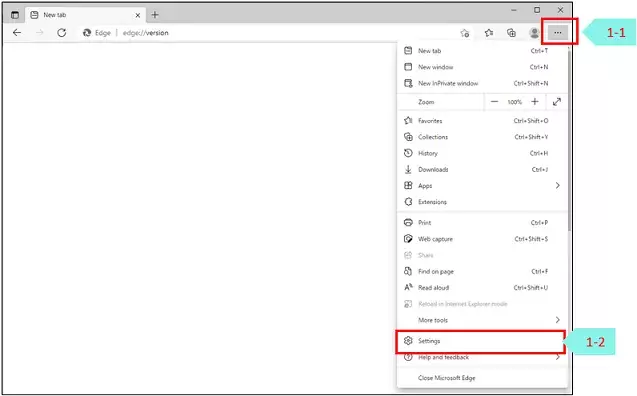
1-3. On the “Settings” window, select “Default browser”
1-4. Select “Never” for “Let Internet Explorer open sites in Microsoft Edge”
1-5. Select “Allow” for “Allow sites to be reloaded in Internet Explorer mode”
Note: Contact your PC administrator when IE mode cannot be enabled due to the security setting
1-6. Click the “Restart” button
1-7. Click the “Add” button of “Internet Explorer mode pages”
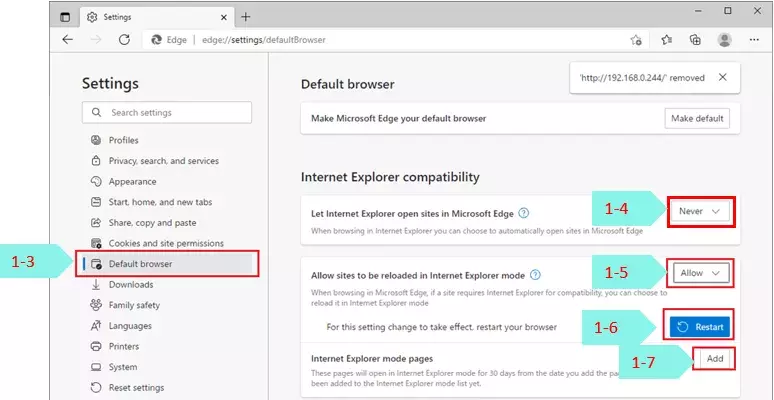
1-8. Enter the URL of the recorder and click “Add”
e.g. http://192.168.0.250/
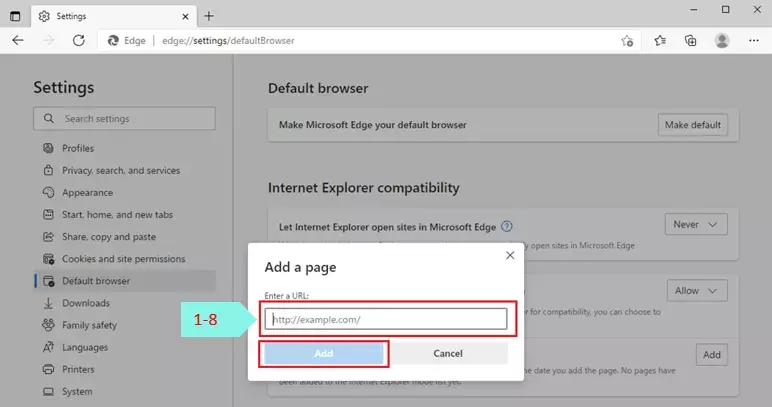
Step 2. Trusted sites setting on Internet Options window
2-1. Click the Windows start button and select “Windows System”
2-2. Select “Control Panel”
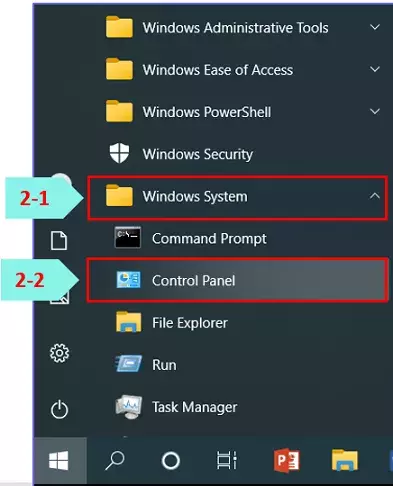
2-3. Click “Internet options”
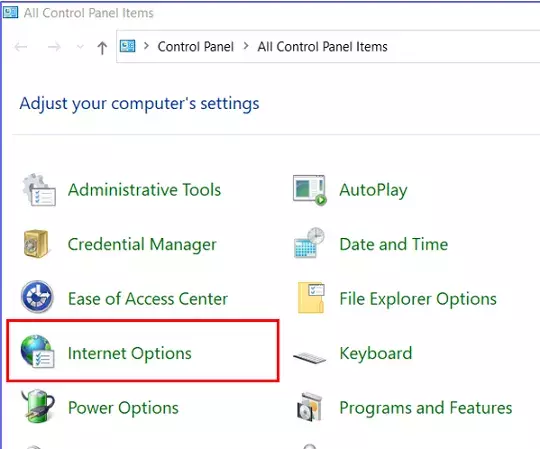
2-4. Select the “Security” tab-> “Trusted sites”-> click the “Sites” button
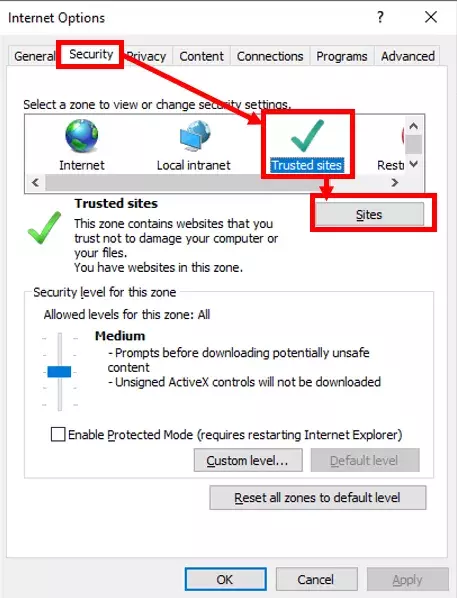
2-5. Enter the recorder’s URL in “Add this website to the zone:” and click “Add”
e.g. http://192.168.0.250/
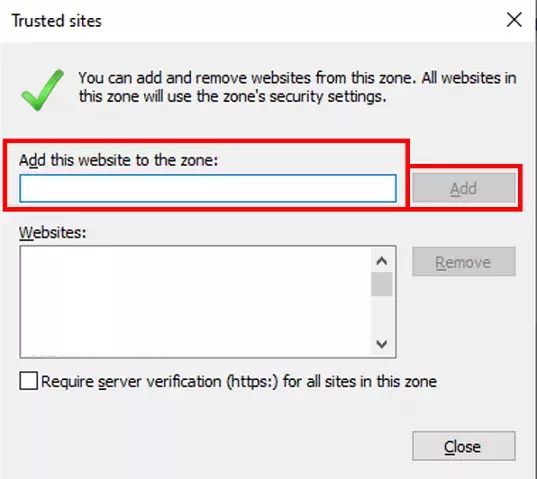
Step 3. Compatibility view setting on Internet Explorer (WJ-NV300 and WJ-ND400 series only)
3-1. Right-click on the Windows start button and select "Run"
3-2. Enter "iexplore i-PRO –embedding" on the pop-up window and click "OK" to open an Internet Explorer browser.
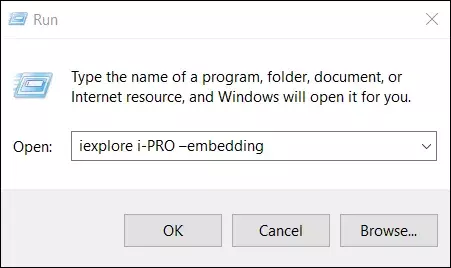
3-3. Click the menu icon on the Internet Explorer browser, and select "Compatibility View settings"
3-4. Enter the recorder’s URL in “Add this website:” and click “Add”
e.g. http://192.168.0.250/
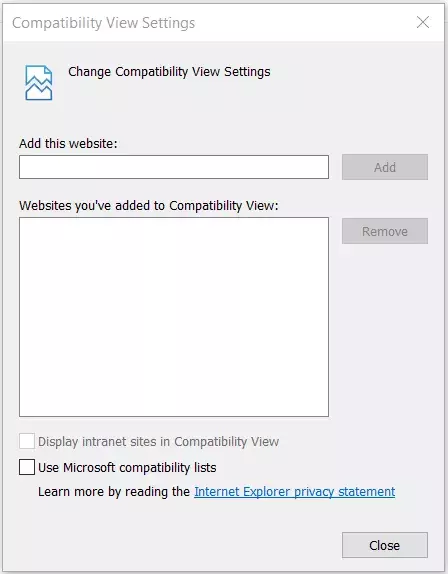
Step 4. Open a recorder browser in IE mode
4-1. Enter the reorder’s URL and access the recorder on a Microsoft Edge browser
4-2. The recorder browser is opened in IE mode, when the icon of Internet Explorer is displayed on the address bar as below
Access via WV-ASM300
WV-ASM300 version 4.40 or later supports Microsoft Edge IE mode when accessing cameras and recorders. It also supports camera access via Microsoft edge, Google Chrome and Firefox.
Refer to the following information on how to access a camera and recorder, and check the browser WV-ASM300 opens for each device / model.
Open a web browser via WV-ASM300
Open the [Device tree] panel and right-click on the camera / recorder name.
Clicking on “Browser start” opens a browser for each model.
Refer to the tables on "The browser WV-ASM300 opens for each device / model" tab for the information on which browser opens.
Note: The user level needs to be administrator, LV0, or LV1 to open a web browser.
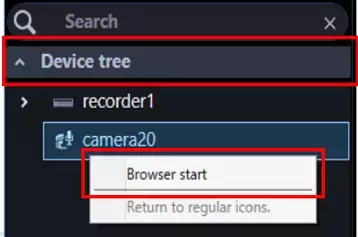
The browser WV-ASM300 opens for each device / model
The following tables show which browser opens when "Browser start" is clicked on WV-ASM300.
ASM300 Version 1.00 to 4.31
|
Device |
Browser that opens from “Browser start” |
Remarks |
|
Cameras that support Internet Explorer |
Internet Explorer |
Available even after the support for IE ends in June 2022, unless OS is not changed or updated on PC |
|
Recorder |
Internet Explorer |
|
|
Cameras that do NOT support Internet Explorer |
Selected browser in [Designate a web browser app] *See below for the setting method |
ASM300 needs to be V4.20 or later |
ASM300 Version 4.40 or later
|
Device |
Browser that opens from “Browser start” |
Remarks |
|
Camera that supports Internet Explorer only |
Microsoft Edge IE mode |
- |
|
Recorder |
Microsoft Edge IE mode |
Required settings: Trusted sites and compatibility view settings ->Refer to "How to access Network Recorder" |
|
Camera that supports Microsoft Edge, Chrome, and Firefox |
Selected browser in [Designate a web browser app] *See below for the setting method |
Microsoft Edge IE mode opens depending on the model |
[Designate a web browser app] setting (ASM300 Version 4.20 or later)
Click the [System] button-> [GUI display setup] tab and select a browser in “Designate a web browser app”.
ASM300 opens the browser selected in “Designate a web browser app” when the camera supports Microsoft Edge, Google Chrome, and Firefox.
Notes: Microsoft Edge IE mode opens depending on the model.
Web browser will not open when the selected browser app is not installed on the PC.